PeopleTools 8.53 : Deploying PeopleSoft ELM 9.2 Image on Virtual Box
PeopleSoft 9.2 applications comes with demo images for PeopleSoft applications which means now you longer have to install a separate demo environment. Just download the latest version of PeopleSoft Image for your application (HCM,FSCM,ELM,CRM) from ‘PeopleSoft Update Manager Home Page’ on Oracle Support and deploy it using Oracle Virtual Box Manager.
I am going to install PeopleSoft ELM9.2 Image on Windows 7 with 8GB RAM.
Download and Install Oracle Virtual Box Manager
First step is to Install Oracle Virtual Box from download page here. Download the version specific to your operating system.
Download the PeopleSoft Image files from Oracle Support.
PeopleSoft Image files for your PeopleSoft Applications can be downloaded from ‘PeopleSoft Update Manager Home Page’ on Oracle Support. To make the download task easier, PeopleSoft Image file is divided into multiple files which needs to be downloaded. Downloaded files will be in a zipped format and needs to be unzipped before we can start with the deployment.
Extract the zipped files for PeopleSoft Image
Using any windows extraction utility, unzip all these zipped files and keep them in a same directory.
Merge the files into one single Image file
Use the command to merge all the files into one single PeopleSoft Image
copy /b ELMDB-SES-85302d.ova_1of6+ELMDB-SES-85302d.ova_2of6+ELMDB-SES-85302d.ova_3of6+ELMDB-SES-85302d.ova_4of6+ELMDB-SES-85302d.ova_5of6+ELMDB-SES-85302d.ova_6of6 85302d.ova
When you run the above command, it will take few minutes to finish the merge. In my case, it took around 15 minutes to finish.
Now you will have only .ova file (85302d.ova in our case) that will be ready for import in Oracle VM Virtual Box.
This output file was around 20GB in size.
Import the PeopleSoft Virtual Box Appliance (PeopleSoft Image)
Open Oracle VM Virtual Box Manager, Go to File > Import Appliance
In Next path, provide the path for newly created PeopleSoft Image file (85320d.ova) by clicking ‘Open appliance’.
Full path for the PeopleSoft Virtual Appliance will be displayed. Click ‘Next’
You will be shown the settings for this virtual appliance e.g. Virtual Machine Name, Vendor, Version, no. of CPUs, RAM (default is 4GB), Location of Virtual Image files on the disk.
Oracle recommends not to decrease CPU and RAM, whereas the virtual image file location can be changed.
Make sure you select the checkbox for ‘Reinitialize the MAC address of all network cards’.
Click ‘Import’. It will take few minutes to successfully import the appliance.
After the import is finished, your screen should be similar to the one shown below. Left hand side displays the name of your virtual machine and right hand side shows the settings and configuration.
Configuring the Network Connection for Virtual Appliance (PeopleSoft Image)
In this step, we will configure the network connection for our newly imported virtual appliance. Before we do the configuration, you would need to make sure how your virtual appliance will be used i.e. only accessible on host machine or accessible from other machines too.
Host Only Adapter: This is the default configuration and considers that virtual machine won’t be accessed from external network. This setting is fine if you want to use the virtual appliance only for demo purposes and will always access it from the host machine.
Bridged Network Adapter: If you want your virtual machine to be accessed from other machines too, then you would need to choose this option.
I am going to use Bridged Network Adapter option as I want to access PeopleSoft Image from other machines too. Below settings are shown for this type of configuration.
Click on the Virtual Appliance and then go to Settings > Network. Change the ‘Attached to’ to ‘Bridged Adapter’. Name will represent the adapter to use. Default setting is to choose the wireless network card incase of laptops etc. If you have different network adapter, please select the appropriate option.
Note: ‘Host Based Adapter’ can be changed to ‘Bridged Adapter’ later. Please make sure to check the Oracle documentation for the same.
Starting the Virtual Machine
Select the Virtual Machine and Click ‘Start’.
You may encounter the below error when you start the virtual machine. “VT-x features locked or unavailable in MSR” I had to spend few minutes to Google the solution and resolve this error.
If you get this error, make sure you enable the virtualization in BIOS settings.
After your fix this issue, and start your virtual machine again, it should start loading as shown below.
When asked to continue further, enter ‘y’ and enter a new password for root user.
Enter ‘Y’ for enabling dynamic IP configuration (recommended).
Enter a host name for your virtual machine. e.g. elm.example.com. As you can see in the below screenshot, firstly I tried to enter just the hostname without domain name, it was rejected, so I simply put it as elm92.example.com. You can choose the domain name that matches your network.
Enter the PeopleSoft Database Name. e.g. ELM92DMO
Virtual machine will then start initializing itself which includes creation of database control files, creation and startup of tuxedo domains, database configuration, report nodes and Integration gateway configuration, installing and starting up PIA.
You will be then be asked if you wish to setup Secure Search Enterprise (SES). Enter ‘Y’. SES will then be started.
Your system is setup now and ready to use. You will see the prompt asking for the login details. Enter username as ‘root’ and then the password your chose in above steps.
Get the IP details and connect to the Virtual machine
While connected as root in the above step, run ‘ifconfig’ command to capture the IP address of your virtual machine.
Note down the IP address and then connect using putty.
Accessing PeopleSoft Virtual Box Appliance
To access the PeopleSoft Application using virtual box appliance, go the browser on the host system and type the URL in below format
http://IP_ADDRESS_OF_VIRUAL_MACHINE:8000/ps/signon.html
PeopleSoft Login Page will appear and you can Login using PS/PS.
Installation of PeopleSoft ELM9.2 Image on Virtual Box is completed now. Please keep on checking for more posts related to PeopleSoft Virtual Box Appliance.
If you have some suggestions or faced any issues, please post them in the comment section below.

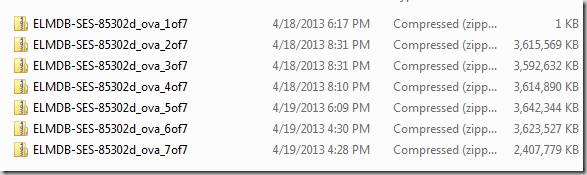
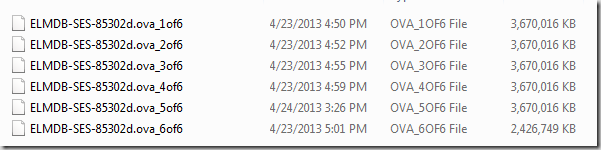
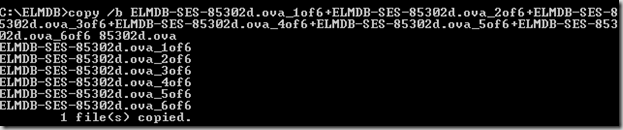
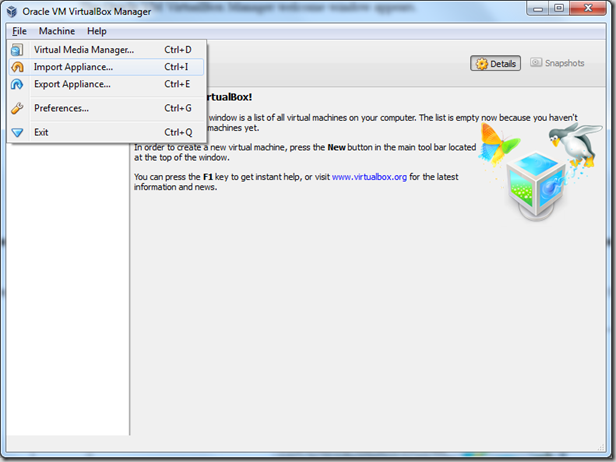
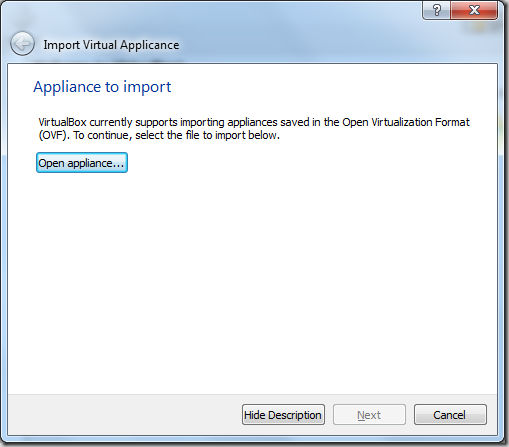
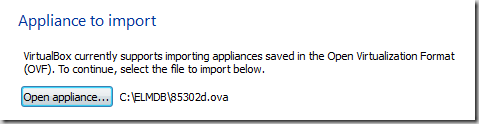
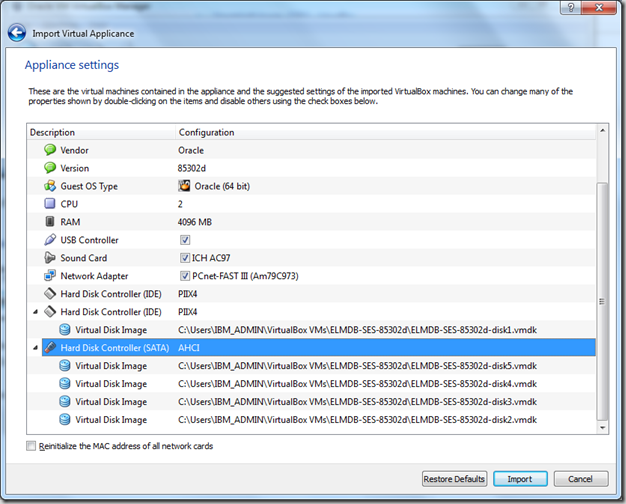

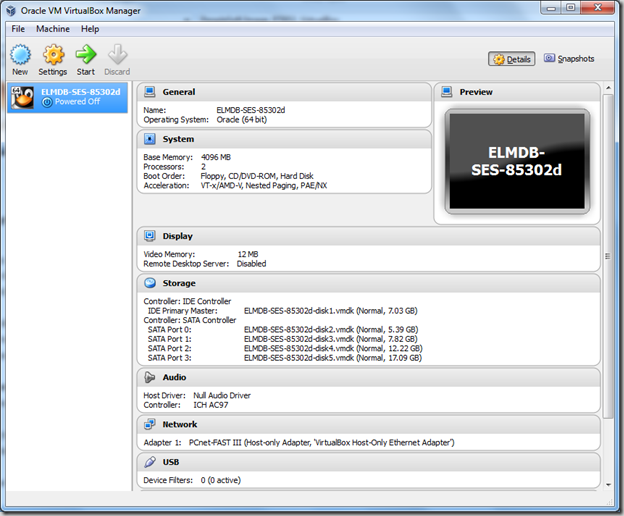
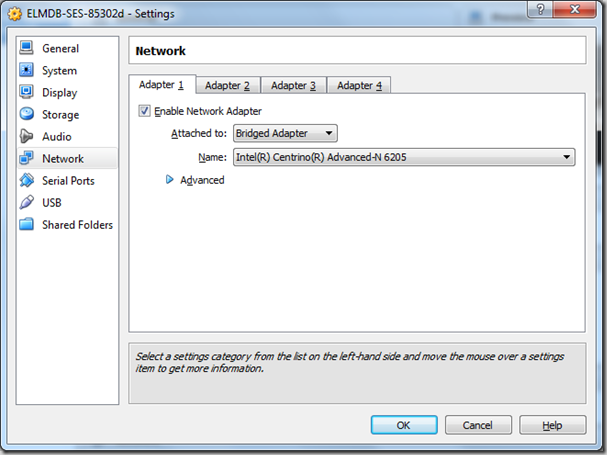
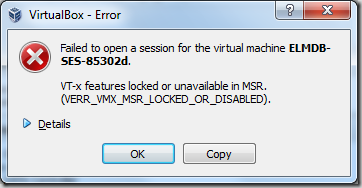
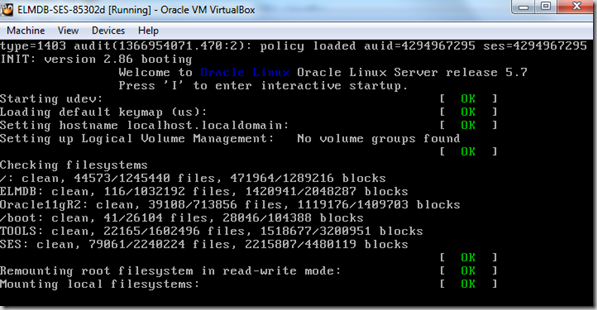
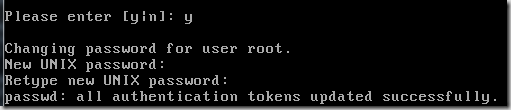

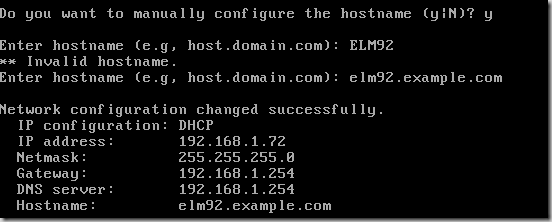

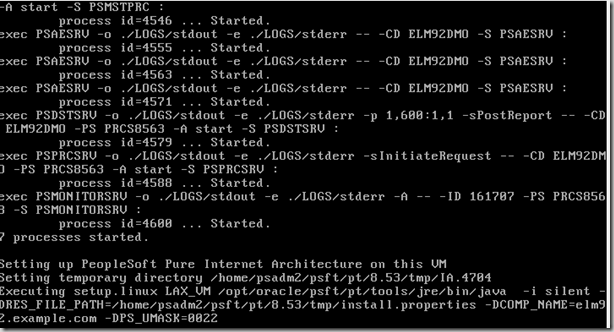

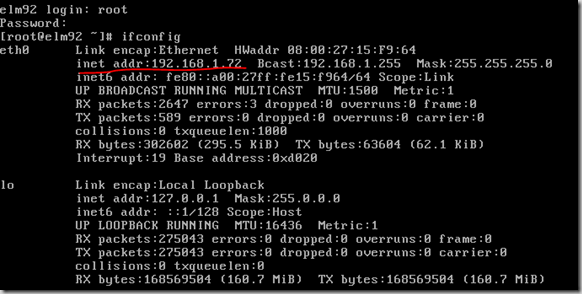
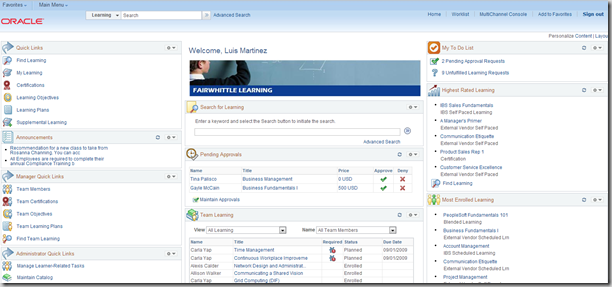
Hi Prashant , your post is really useful for references , i tried HCM9.2.002 deployment but i got strucked in hcm92 login: , as i know login’s i given the pwd but it showing oracle@hcm92 and nothing is moving forward. How to proceed please suggest.
Hi Kiran
Could you please provide more detail about the step that you’re struck. Here are few troubleshooting tips.
1. Check if you are able to access the PeopleSoft Login screen. It should be http://IP_ADDRESS_OF_VIRUAL_MACHINE:8000/ps/signon.html. If not, then either your webserver is not started or Virtual machine was not installed correctly.
2. Log into the Virtual machine and run the following commands to see if the app and webserver are up
ps -ef|grep PSAPPSRV
ps -ef|grep java
You can learn more about administering PeopleSoft VM here
3. If you see any major issue, I would suggest reinstalling the VM, instead of spending hours to debug it. Reinstalling would takes less than an hour.
Please let me know if you get into any issues.
– Prashant
[…] PeopleSoft ELM 9.2 Image on Virtual Box […]
[…] have deployed one or more types of these PeopleSoft images. But you may still get some errors while deploying Virtual Images. One of the most common error that you may get is when you try to import these PeopleSoft Images […]
Is if necessary to setup Secure Search Enterprise (SES) if I am only using this as a test environment for training purposes? The reason I ask is I have limited resources on my laptop and turning SES on seems to slow things down. It takes forever to start and stop when I power the VM on and off… Thoughts?
Hi Josh
You have a very valid point. Once you boot the VM, it starts using RAM allocated to it and that is shared by all the processes running inside VM. Let’s say if you have allocated 6GB of RAM to VM, then once you boot the VM this memory will be shared between PeopleSoft application & SES (if configured) and may slow down the whole VM.
Answer to your question would be that no it’s not mandatory to configure SES on VM. If you notice, you’re asked whether you want to configure SES or not. You can simply skip SES configuration at this point. By skipping SES, your PeopleSoft application would still work fine, but features supported by SES won’t work.
Hope it helps.
-Prashant
My install went fine, but I was never prompted to install SES. Any ideas?
Bryan,
SES install is separate and not a part of the same.
Hi Prashant,
I am new to 9.2 and the article is very helpful. It gives very good info about PUM and Oracle VM Box. I have couple of questions if you could answer them that would be great.
1. Can multiple users use same Oracle VM installation on a remote server or they need individual install
2. I applied a multiple patches using PUM & CA to demo. How to merge them and migrate them to Test.
Thanks for your advise
Hi Prasanth, ELM (Enterprise Learning Management) Application Server ID
FYI:
I got this error: PRKN-1016 : Failed to create service “OracleRemExecService”, while installing the client.
The way I fixed the issue is to run the OUI as administrator.
Just wanted to share if anybody is struggling with this issue.
Hi,
Please tell me how to download PeopleSoft HCM 9.2 immage….
You can download PeopleSoft Images for Oracle support. Log into Oracle support using valid login and support identifier, search for PeopleSoft Update Manager and download images for PeopleSoft 9.2 applications. PIs are available for HRMS, FSCM, CRM and ELM.
Hi Prashant,
I am about to install HCM and ELM VM and this is very helpful. My question is can both environments be install in the same box (vmware server)? if yes how do you differentiate ip for each environments?
Thanks
Yes, you can install multiple PeopleSoft Images on a virtual machine management software such as Vmware/VirutalBox. Make sure you have enough memory and CPU resources. Newer PeopleSoft images are configured to use 6 GB of RAM by default.
Regarding the IP Assignment, there are 2 scenarios. If you choose host based dynamic IP configuration, VirtualBox will automatically assign different IP to those virtual machines. For Bridged adapter networking, you can manually enter static IP for these VMs.
Do you know if I can run VBox under VMWare?. After installing VBox I tried to start ELM Appliance and encounter “VT-x is not available. (VERR_VMX_NO_VMX) error. I was told it is not possible to run VM(VBox) on top another VM. Thanks
Hi,
Thanks for your post. Please let me know if I can install 9.2 Prebuild OVM on Windows 8.1 laptop with 8 GB ram.
Yes, you can. Just make sure you reduce the RAM of the OVM to 4 GB or so, otherwise your laptop will get frozen 🙂
Hello Prashant,
I am new to this PeopleSoft Installation through Oracle VM. Would not have completed this without your article. Thanks for that.
How can I open PS database? I am not sure.
Regards,
Jeeva.
Hi,
Is there anyway to get the images for PeopleSoft 9.2 applications without logging in to Oracle support? I have an account but due to job elimination, my csi has been removed. I want to work with 9.2 for potential jobs.
Thanks.
Unfortunately the answer is no.
Thank you for your quick response.
[…] used Prashant’s Blog to do the set up, which was really easy to do – just remember the database name should be 8 […]
I am trying to create a VM for FSCM92 and have had many issues but just encountered you site which would have been of great help. I have the VM up but am unable to get to the signon for PSOFT_FSCM92. I have the IP address but Google cannot find my URL. I have also modified my host file with the IP address and host name. Any ideas?
I have installed HCM9.2 VM, when I start VM both appdom and prcsdom shows ok after the boot,.
I am not able to login using ipaddress or domain name
my ifconfig shows 192.168.56.101
I am using below URL to login but not getting login window
http://192.168.56.101:8000/ps/signon.html
http://hcm92.ps.com:8000/ps/signon.html
GEtting error This site can’t be reached
Can you please help
Thanks