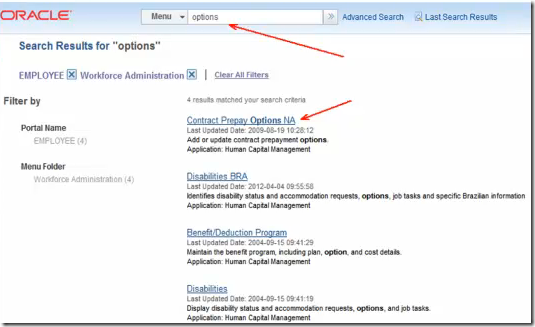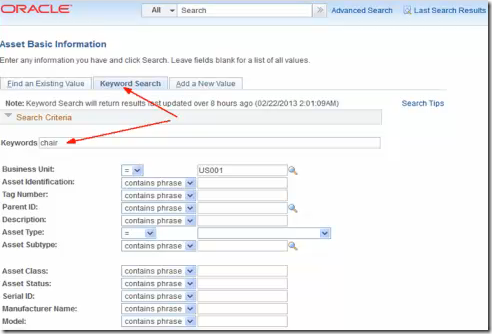PeopleSoft Search Framework – Part 1: Introduction
PeopleSoft Search Framework: PeopleSoft Search Framework provides a brand new way for end users to access data and navigate within PeopleSoft applications. First released in PeopleTools 8.52, PeopleSoft Search Framework works only in conjunction with Oracle SES or Oracle Secure Enterprise Search. Verity can not be used for PeopleSoft Search Framework from version 9.2 onwards.
With PeopleSoft Search Framework you no longer need to know the Menu structure and Menu navigation to arrive at a particular component or business transaction. End user can now search for these business transactions and this search is very similar to what we’ve got used to – searching on the internet using a search engine like Google or Bing.
PeopleSoft Search is comprised of 2 mail search features:
- Global Search
- Keyword Search
Global Search enables end users to initiate a search from the Global Search bar in the portal header. The Keyword Search page enables end users to initiate a free text search from the search pages displayed when accessing a PeopleSoft component.
The below picture shows how a Global Search works in version 9.2. You search using a search box at the top of the page and search results are provided. You click the search results to arrive at the intended page. Very similar to Google Search, right?
Keyword Search page appears within the Search Page for a component. You can enter free-text searches on all indexed data within the component not just the standard, level 0 search record fields.
Search results also closely mimic the search results you get on the internet. Search result provide you URL which users click to navigate to the desired location, last updated date for the most recent date the data was updated and a brief description of static and bind variable text. Search results can be narrowed down using Facets, which are nothing but filters. Facets can be hierarchical (as show below: Coutry, State, City) and the application implementers can select specific fields to be facets.
If a search result points to a page whose components have related links associated with it, the related actions icon appears. You click the icon to display all the related actions and select the related action to navigate to that page or transaction. This again is quite similar to what you see on the internet – related links! Related links provide relevancy to a particular material or link and provide value to the customer.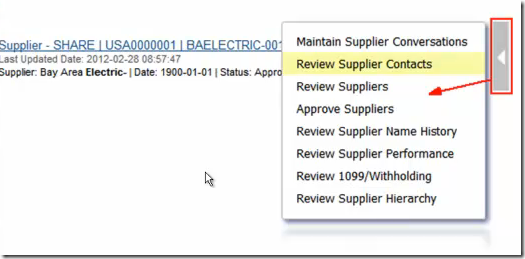
There is a YouTube Video on the same, which you can refer to: