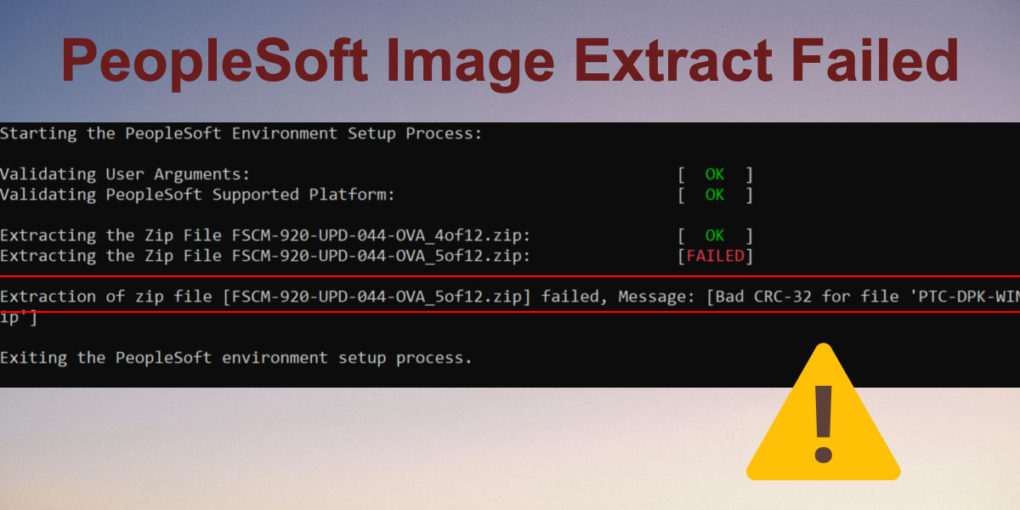How To Verify Integrity of PeopleSoft Image Files And Perform Check Sum
If you get error anytime when trying to import PeopleSoft Images then you need to make sure that all the separate files for a particular image were downloaded completely without any issues.
Here is the example of an error that you might get – “Extraction of zip file [filename] failed, Message: [Bad CRC-32 for file ……”]
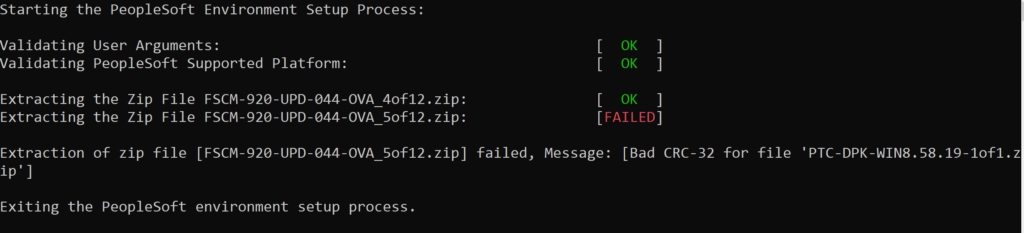
Sometimes even if the download window may show download as complete but your downloaded file may be corrupt.
How to Verify Integrity of PeopleSoft Image Files & get rid of ‘Bad CRC-32 for file…’ error
To verify the integrity of PeopleSoft Image Files, you can quickly follow below steps to verify the SHA-256 and SHA-1 of the image files.
SHA stands for Secure Hash Algorithm
As per this article, “Hashing is an algorithmic function that maps data of any size to a fixed length output. Sometimes people call this one-way encryption but that’s not completely accurate. When you hash something, it creates a hash value, which is the fixed length output we just mentioned. No two different pieces of data can ever produce the same hash value. In fact, even the tiniest tweak to a piece of data will result in different hash values.”
Now to check SHA values for PeopleSoft Image files, Go to Oracle Support download page for the PeopleSoft update manager image files. Click on ‘View Digest Details’.
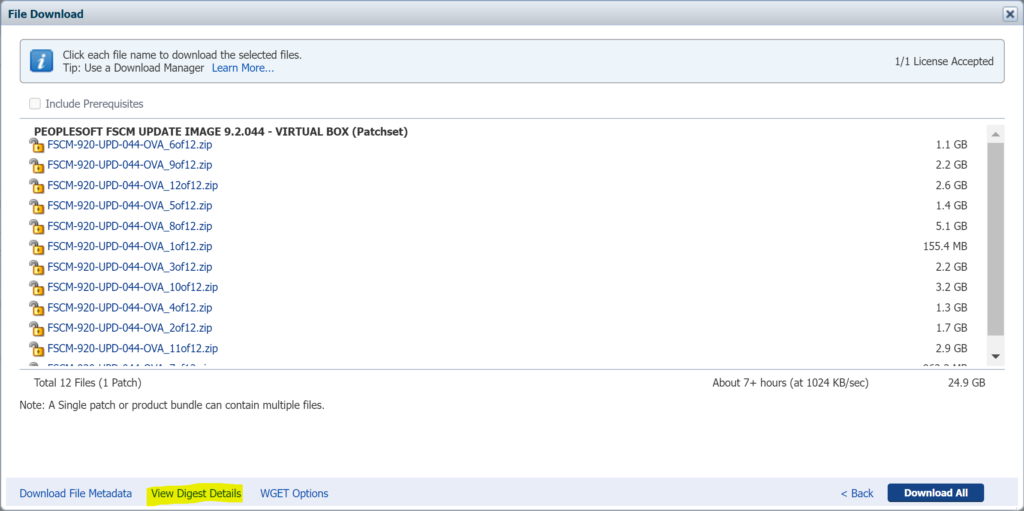
It will show you SHA-256 and SHA-1 values for each of the Image file. Note down these values.
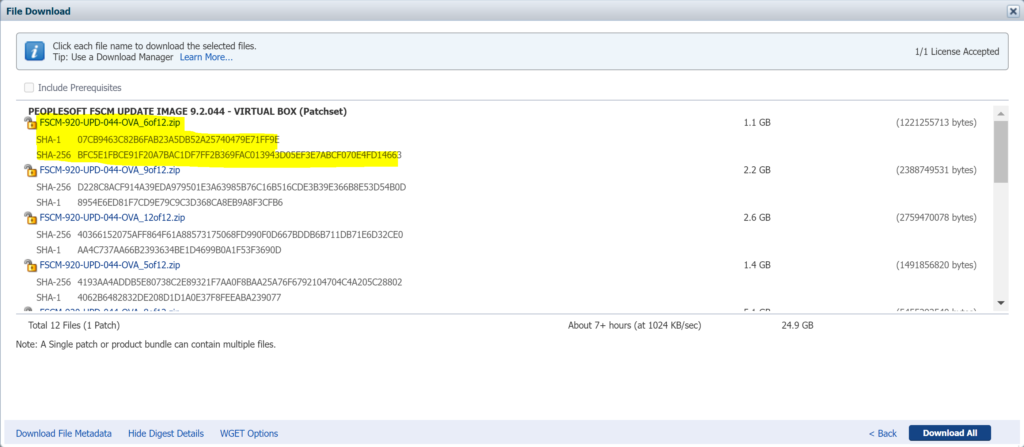
How to Calculate SHA-256 value of PeopleSoft Update Manager Image Files
Open Windows Powershell in Administrator mode. Change directory to your download folder, where you’ve downloaded all the Image files.
Use Get-FileHash command to get SHA-256 of the file.
Get-FileHash <File_Name>

Compare the value of SHA256 from the powershell with the value that is displayed on Oracle ‘View Digest Details’. If SHA-256 value matches for the file then the downloaded file is a perfect match with Oracle file and you’re good.
If SHA256 value doesn’t match for the PeopleSoft image file then you have to download the file again.
How to Calculate SHA-1 value of PeopleSoft Update Manager Image Files
You can also use powershell to compare SHA-1 value for the image file. By default, Get-FileHash shows SHA-256 value of the file, so in order to get SHA-1 value of the PeopleSoft Image file, you have to specify the algorithm in the command line.
Get-FileHash <File_name> -Algorithm SHA1

Filename: FSCM-920-UPD-044-OVA_6of12.zip
SHA Values from Oracle Support
SHA-256: BFC5E1FBCE91F20A7BAC1DF7FF2B369FAC013943D05EF3E7ABCF070E4FD14663
SHA-1: 07CB9463C82B6FAB23A5DB52A25740479E71FF9E
SHA Values calculated using Get-FileHash
SHA256: 50FAE03253EEB31926CC5E63DA4A62927B07AC3C2D05F7F19787EF410D500BF5
SHA1: D3C30ABD4BFFACA66A47CC5EAC8C77822125394E
In the above example, you can see that neither the SHA-256 nor SHA-1 value for the file matches with the one provided by Oracle. This means that our download was corrupt somehow.
You can read more about the difference between SHA-256 and SHA-1 here.
Now you must download the PeopleSoft image file again and do a checksum.
Once checksum for all the files matches, you can start with deployment of your PeopleSoft Image files.
Also Read: What does PeopleSoft DPK file contain?