PeopleTools 8.53: Install PeopleTools 8.53 on Windows 7
Once you’ve downloaded all the 3 discs for PeopleTools 8.53 from edelivery.oracle.com, you can start installation of PeopleTools. Downloaded files will be in form of zipped files which can then be extracted in a folder.
When you install PeopleTools8.53, output directory will be known as PS_HOME or simply PeopleSoft Home. Recently Oracle has introduces multiple homes for PeopleSoft application like PS_HOME, PS_CFG_HOME, PS_APP_HOME, PS_CUST_HOME, PS_PIA_HOME. To learn more about each of these homes you can read ‘Understanding Installation Locations’.
After successful extraction of these files, DISK1\INSTDATA\ and run setup.exe. This will invoke the PeopleSoft Installer to start with the installation.
Related Article : Top 10 Windows 7 Laptops and Steps for Installing PeopleSoft HCM9.2 on Windows 7
Quick Tip: If you’re installing PT 8.53 on Windows8, you may get an error when you double click setup.exe. Please check other our post for installation of PT8.53 on Windows8.
Click ‘Next’ on below screen.
Select “I accept the terms of the License Agreement” and click ‘Next’. You must accept the license to proceed with the Installation.
Now you would need to enter the license code for PeopleTools. You can get the license code from http://www.oracle.com/us/support/licensecodes/peoplesoft-enterprise/index.html
Click ‘Next’
Depending on your requirement, choose the database platform. If you plan to use only English language, use ‘Non-Unicode Database’ as shown below.
Select the options that you want to install.
Next Screen will ask you to provide the location where you want to install your PeopleSoft files. This location is commonly known as PS_HOME. It defaults to the C:\PT8.53 on Windows 7.
Oracle recommends you to provide email id to get notified about any security issues. It’s optional and can be ignored if you don’t wish to be informed about the any issues.
To maintain connectivity with database, you will be asked to provided the path of your Database connectivity directory which contains the database drivers and bin files. In the below screenshot, I’ve provided the path of BIN directory of my oracle database software.
Choose ‘Yes’ when asked to install PeopleTools Icon. This will install PeopleTools icon Application Designer, Data mover and Configuration manager.
You can also provide a name to the Program Group Folder. Default name is ‘PeopleTools 8.5’.
Environment Management details can be entered on this page. For now, you can choose the default settings as shown below. 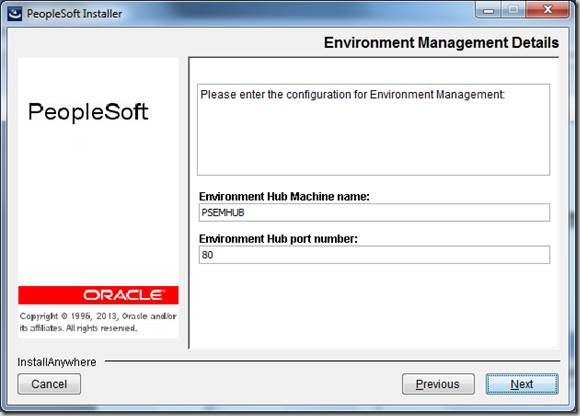
Click ‘Next’ on below screen.
Before the installation begins, you will be asked to review your selections. You can go through these to confirm the same. If you need to change anything, you can go back and change the settings. After you’re satisfied with your selection, click ‘Install’ to start the installation of PS_HOME.
If asked, provide path of Disk2.
If asked , provide the path of Disk3.
Installation will be finished and you will see files generated in C:\PT8.53 which will be your new PS_HOME.
Related Article : Steps for Installing PeopleSoft HCM9.2 on Windows 7

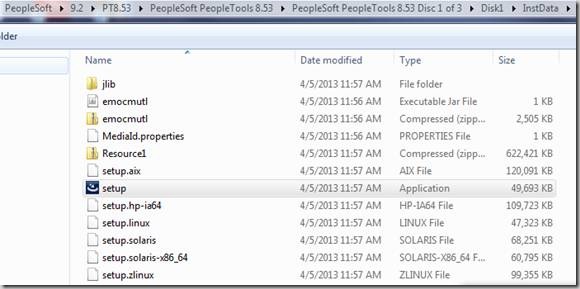
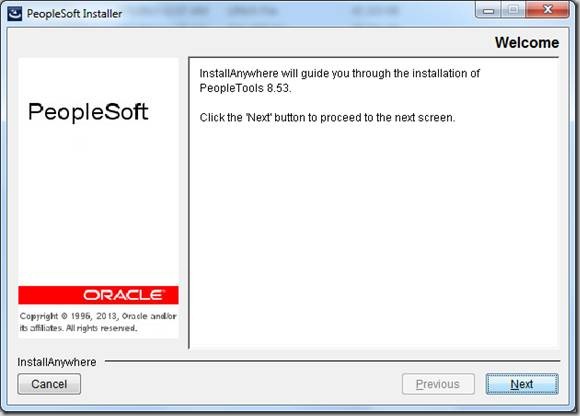
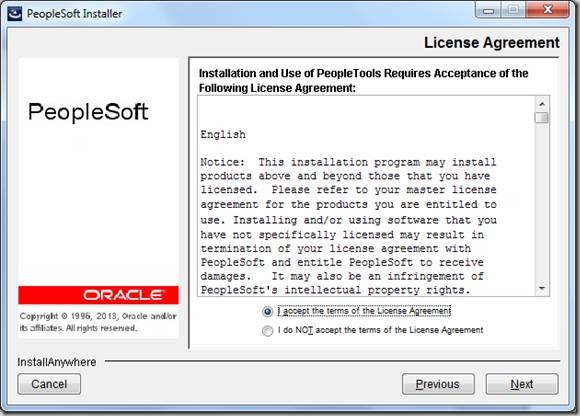
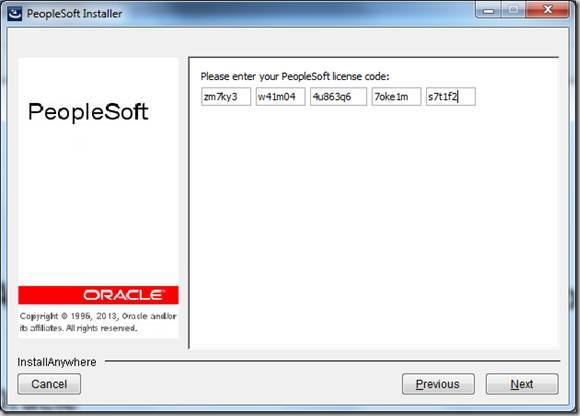
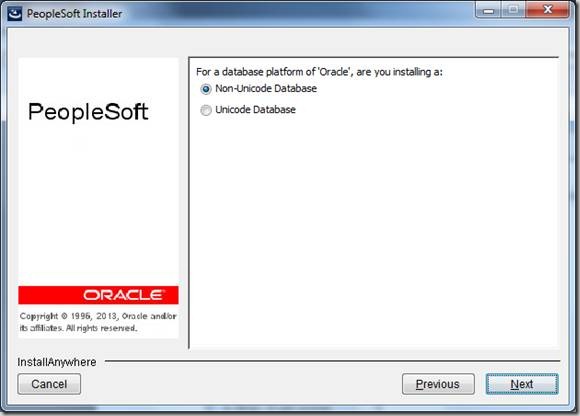
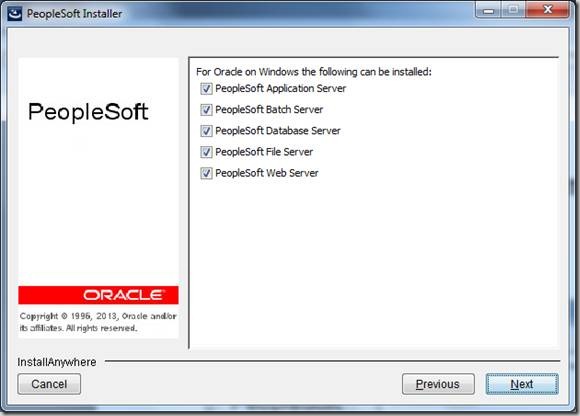
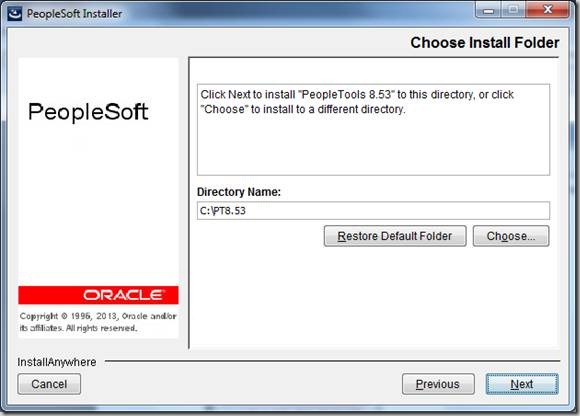
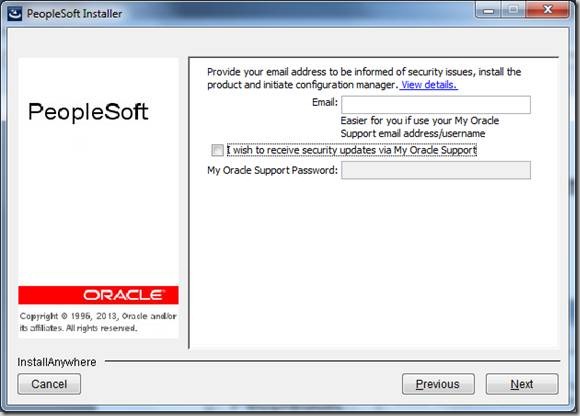
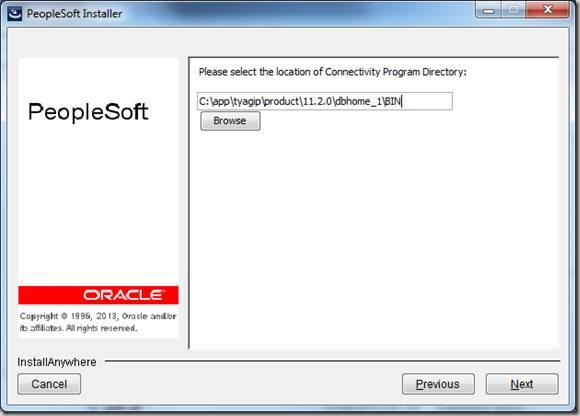
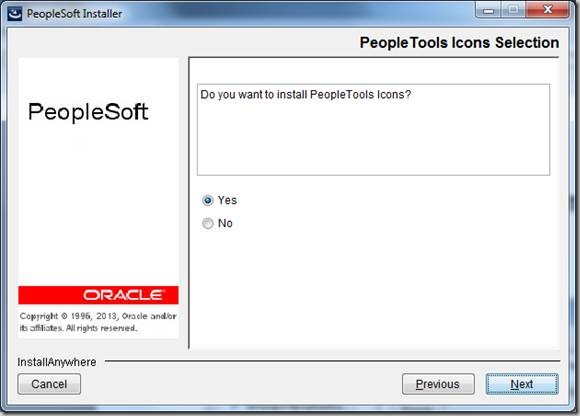
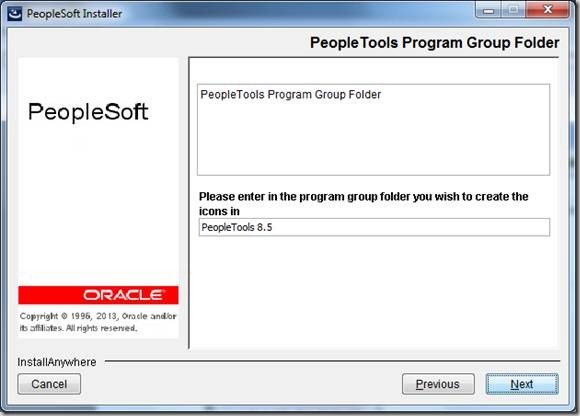
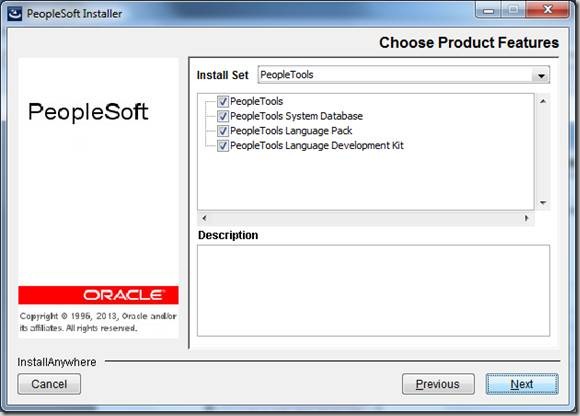
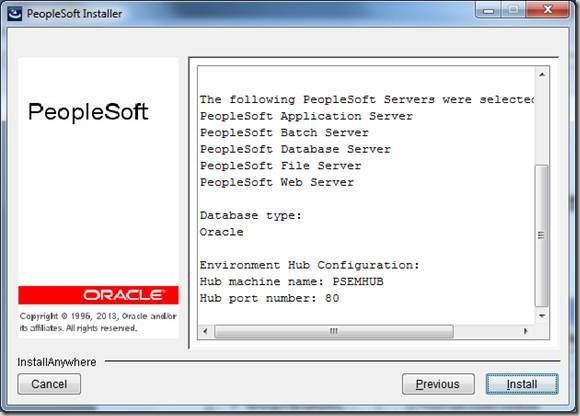
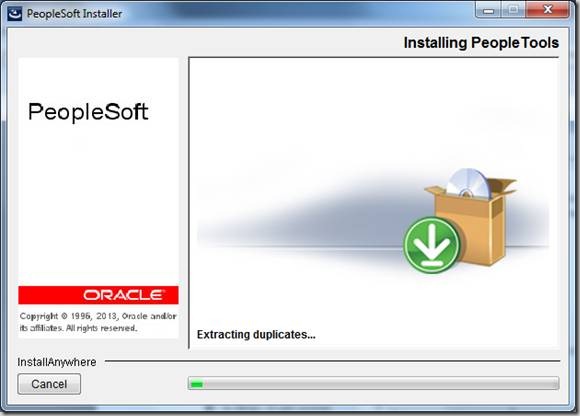
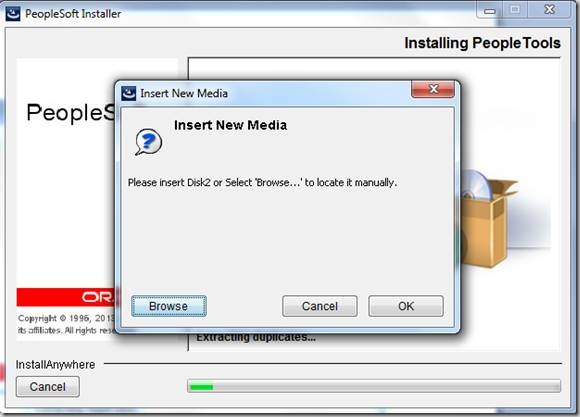
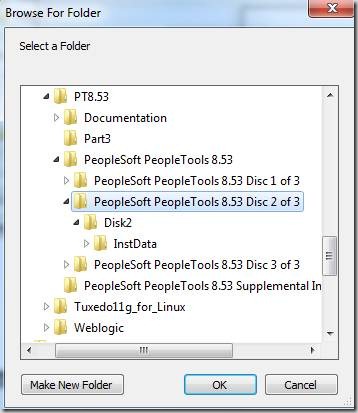
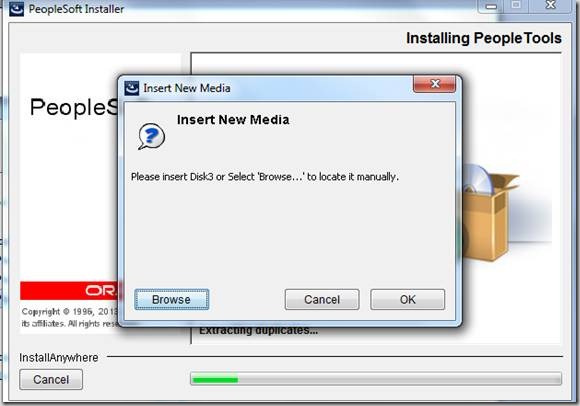
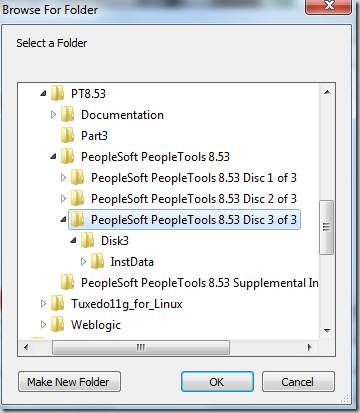
[…] is to execute Disk1InstDatasetup.exe file and it opens a user interface mode. Check this: Install PeopleTools 8.53 on Windows 7 to see what I’m talking about. When you try the same in Windows 8, you will see an error like […]
What is your recommended way for installing the PeopleSoft Development Environment on a local workstation? We have gone the pathway of copying the bin, setup, and tuxedo directories locally to C:\PT8.53, but we are seeing issues with Query Editor and I assume I am missing some needed file.
Trying to avoid a full tools installation that includes the appserv and webserv when they are not needed. Any advice is greatly appreciated. Thanks!
Josh , you can uncheck the not required options while doing the installation but manual copy is tend to throw errors eventually in the near future..sooner or later!
Thanks for sharing the post Prashant! 🙂