PT8.53: How To Install Application Designer from PeopleSoft Virtual Appliance
After finishing installation of PT8.53 application using Oracle Virtual Box, next thing you would definitely want to do is to configure Application Designer. PeopleSoft Image that you installed also comes with setup files to help you install App Designer very easily.
Before you start with installation and configuration of PeopleSoft Application Designer, make sure that you’ve already installed Oracle 32-bit Client from virtual machine network share.
Installing People Tools 8.53 Application Designer
Step1 : Start the VM and then get the IP Address. Enter ‘ifconfig’ command to get the IP Address of PeopleSoft VM.
Step2: Access the IP Address from the Windows Client , Start > Run
Step3: Open client directory and navigate to Client\Disk1 and double click setup.bat.

Click ‘Next’
You need to accept the terms of License Agreement to move ahead with the installation.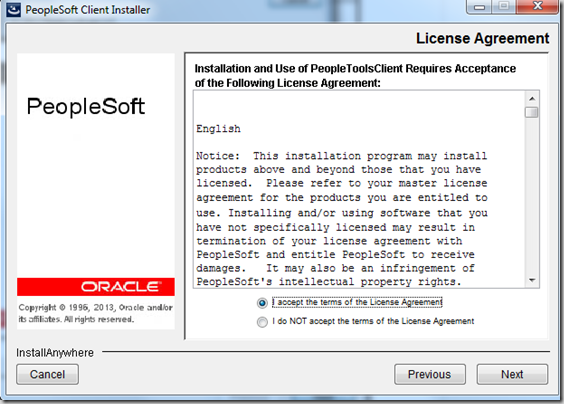
If you have PeopleSoft License Code, you can enter it here. You can also use license codes provided by Oracle from here.
For your ease, here is the license code for People Tools which I got from Oracle’s license code site. License code for People Tools on Oracle Database:
zm7ky3-w41m04-4u863q6-7oke1m-s7t1f2
Note: PeopleSoft Image runs on Oracle Database, so you have to use license code for Oracle Database only. Customers who don’t wish to use Oracle Database, can go ahead with regular process of installing PeopleSoft 9.2 Demo Installation process.
Choose the install directory where you want to install People Tools Client. Make sure the drive has enough space to accommodate the install. It took approximately 1.20 GB on my Windows 7 machine.
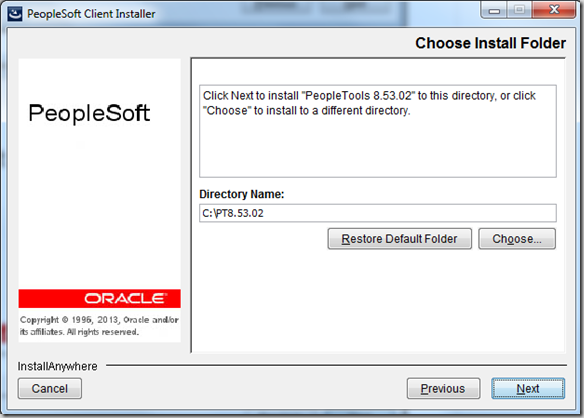
Select Yes, if you want App Designer, Data Mover, Configuration Manager icons in Start > All Programs
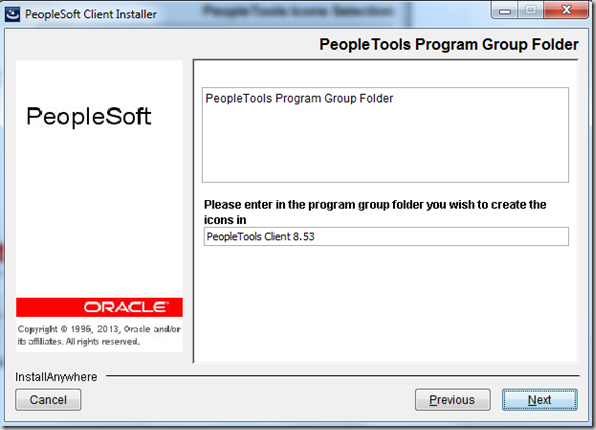
Enter the port for PSEMHUB. Default port is 80.
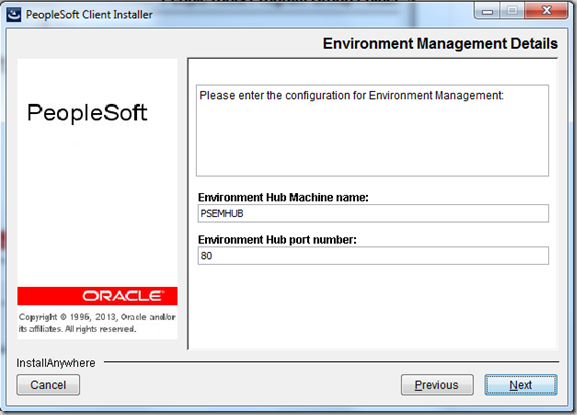
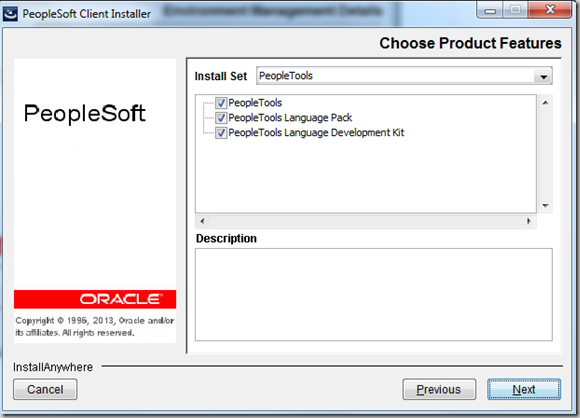
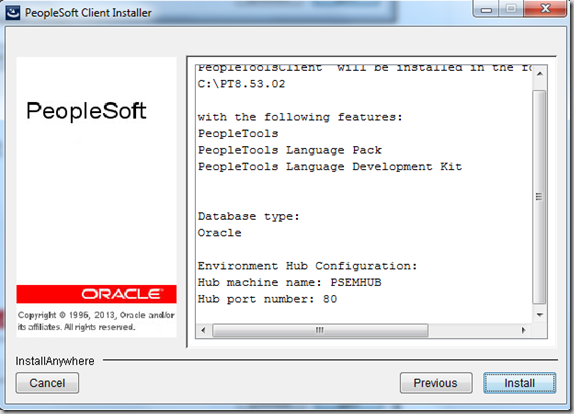
After reviewing the configurations, click ‘Install’ to start the installation process. Installation process will take few minutes to finish.
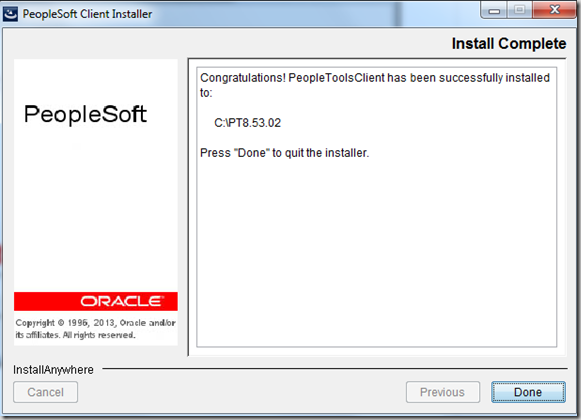
Checking settings in People Tools Configuration Manager
Go to Start > Programs and invoke PeopleTools Configuration Manager. You would notice that all the configuration settings for the PeopleSoft Image are already in place and fields like database name, user id, connect id, connect password are populated.
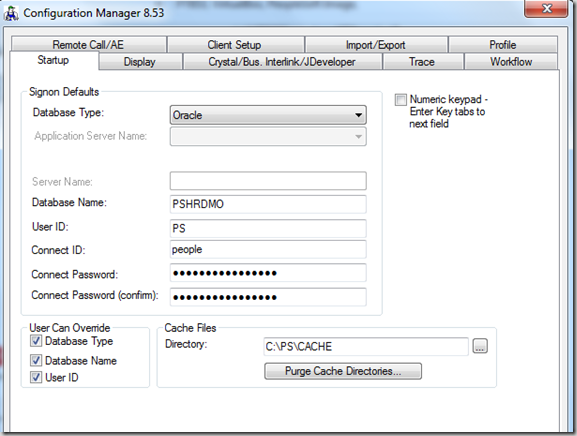
Step4: Launch Application Designer and log in using valid credentials
You can launch the application designer from the Start > All Programs.
Incase of any issues, please post it in the comment section below.


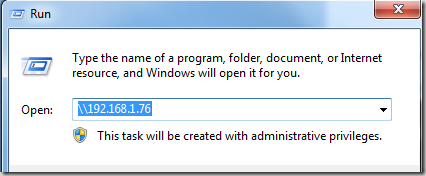
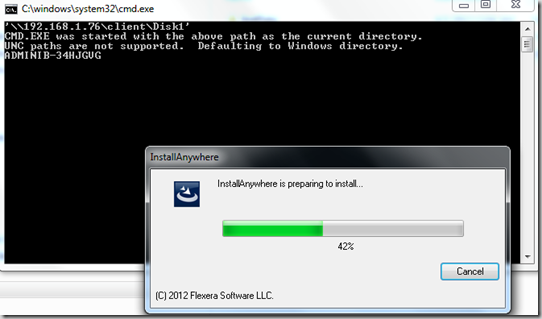
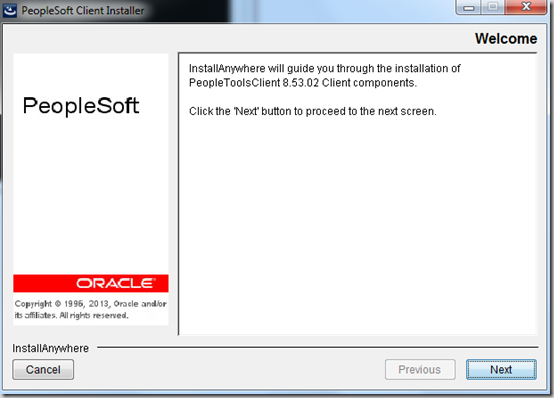
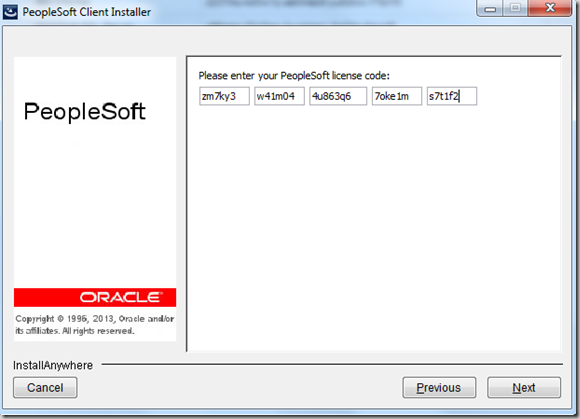
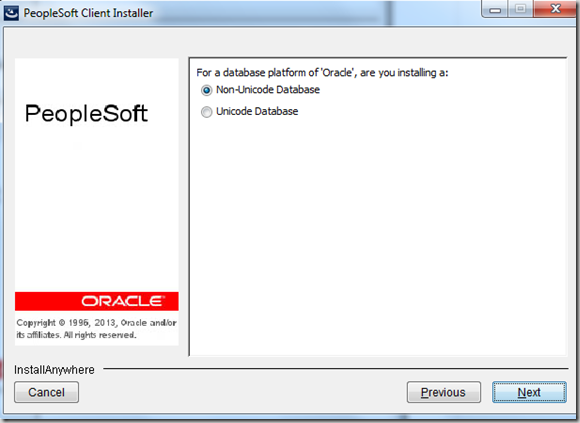
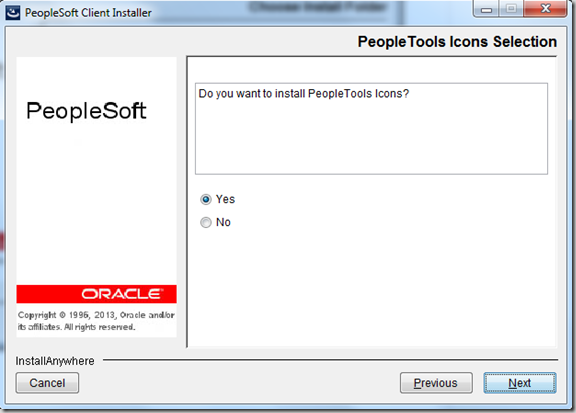
Hi,
I am trying to install peoplesoft into my Laptop 6 GB ram,64 bit Win 7.
I followed the steps mentioned in the above article but getting the below error on PS login page when trying to launch PIA by accessing the this URL — http://192.168.56.101:8000/psp/ps/EMPLOYEE/HRMS/?cmd=login.
“CHECK APPSERVER LOGS. THE SITE BOOTED WITH INTERNAL DEFAULT SETTINGS, BECAUSE OF: bea.jolt.ServiceException: Invalid Session”
Please suggest how to fix this.
Thanks
Saiyedhttp://192.168.56.101:8000/psp/ps/EMPLOYEE/HRMS/?cmd=login
These instructions worked like a charm for me. Please remember you need to execute the setup.exe as administrator; this would prevent any access or security related issues with your installation process.
i am getting error when we open application designer after installed successfully.
File: SQL Access ManagerSQL error. Stmt #: 2 Error Position: 0 Return: 8097 – Oracle initialization error.