PeopleSoft Search Framework: Configure PeopleSoft to use SES (Part 3)
This is part 3 of our series of configuring PeopleSoft with Oracle SES. Till now we have installed SES and applied configuration on the SES side. Now we will move on to the PeopleSoft side where we will configure a PeopleSoft application to make use of SES. Prior to implementing the PeopleSoft Search Framework, the following items need to be installed, configured, and functional.
- Oracle SES
- PeopleSoft Database
- Application Server
- PeopleSoft Integration Broker
- Process Scheduler Server
This is part 3 of the series on PeopleSoft Search Framework and for your reference, the other parts of this topic are mentioned below:
Part 1- PeopleSoft Search Framework: How to Install Oracle SES
Part 2- How to Configure PeopleSoft 9.2 with Oracle SES
Part 4-
In the Part 3, we will cover how to configure PeopleSoft application with Oracle SES. You will need a PeopleSoft 9.2 application to work with SES as no other search engine will work for a PeopleSoft 9.2 application. There is no option to disable search – you can very well have an application without SES installed and configured, but you can imagine the usefulness of an application, which has no search capability.
From Part 1(Installing Oracle SES), you will need the following information:
- Oracle SES Server Host Name: Syntax is http://<host>:<port>/search/admin/index.jsp ; for example http://ses.peoplesofttutorial.com
- Oracle SES Server Listening Port: For example 7777
- Oracle SES Administrator: For example searchsys
- Oracle SES Administrator Password: For example abcd1234
- PeopleSoft 9.2 Application PIA URL: For example http://hcm92dev.peoplesofttutorial.com:8008/ps/signon.html
Configure PeopleSoft Application to Use Oracle SES
1. The first thing you want to make sure is that the PeopleSoft ID, which you used in the Identity Management Setup has the 3 Search roles. We covered those roles in the step 2, but it worth to make sure that the PeopleSoft ID has these roles:
2. Next you need to ensure that the Integration Broker is working fine. We will not go into the details of getting the Integration Broker to work so as not to wander off the topic. Make sure that the following Integration Broker pieces are working:
- Make sure that the Integration Gateway is active and enabled when pinged.
- Make sure that the default local node is configured and ping result is a success.
3. Verify the Service Configuration. Go to PeopleTools -> Integration Broker -> Service Configuration. In the Service Configuration tab, you will set “Setup Target Locations” just above the Save button. Click that and in “Web Services Target Locations” you need to make sure that the Integration Broker Gateway is mentioned in the “Target Location” and also make sure that the default local node is mentioned at the end. For example, it will end with …..PSIGW/PeopleSoftListeningConnector/PSFT_HR for HCM 9.2 application.
4. Now go to PeopleTools -> Integration Broker -> Integration Setup -> Service Operations and search for the following services and make sure they exist: ORACLESERACHSERVICE and ADMINSERVICE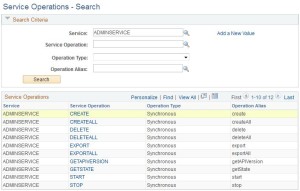
and
5. Define a Search Instance
Go to PeopleTools -> Search Framework -> Search Instance
Click Search and the Search Instance Properties page will open. Here is where we will configure PeopleSoft application to make use of SES using Integration Broker. Provide the following details:
- Search Engine Details – You have the Host Name and Port Number from Step 1.
- Admin Service Credentials – Again, you have these values from Step 1.
- Query Service Credentials – These are the values you provided in Step 2 while creating Federation Trusted Entities.
- Call back Properties – You will mention the Integration Broker URL (it should be the same as the URL mentioned in the Service Configuration). User ID is the PeopleSoft ID which has the Search roles.
Save and test all the four credentials/properties in this page – Ping the search engine, test login to the search engine using Admin Service credentials, proxy login to the Query Service and validate the Call Back properties.
6. Go to PeopleTools -> Search Framework -> Utilities -> Diagnostics and perform the Round-Trip Test to make sure that the setup is working fine.
Once your diagnostic test is successful, you can be pretty sure that your setup is complete and all that remains is to deploy and crawl the indexes. Go to PeopleSoft Search Framework – Deploy and Crawl (Part 4)


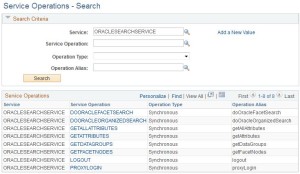
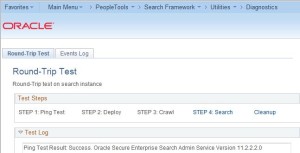
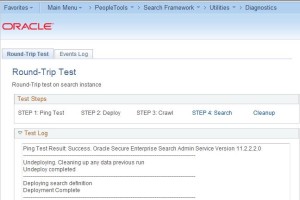
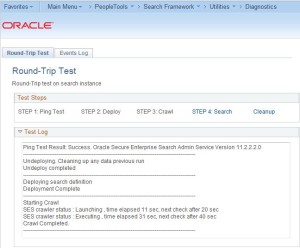
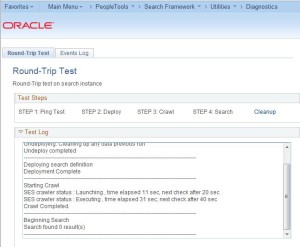
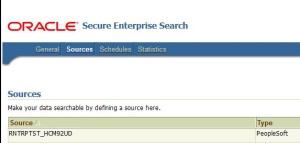
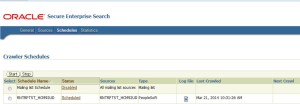
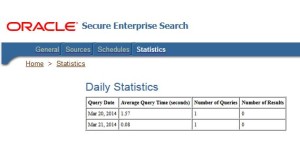
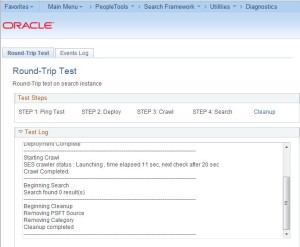
[…] Part 3- Configure PeopleSoft to use SES […]
Hi ,
The entire article is informative and neatly done with step by step procedure.
Part 4 is missing, can you get me the link for the same?
Regards,
Vimal Kumar
Here is the link to 4th part:
http://peoplesofttutorial.com/peoplesoft-search-framework-crawl-deploy-indexes-part-4/
Great document. Would you please post Part 4?
Great posts on SES and step-by-steps.
Looking forward to Part 4 .
Good Job,
John
Hi Sir,
Can you make a step by step document for Candidate Gateway setup and TAM?
Thank you