How To Administer PeopleSoft 9.2 Application on Virtual Box
When you deploy any PeopleSoft 9.2 Image on Virtual Box, it installs all the required components like Database, App server, Web server and Process Scheduler. Depending on your choice at the time of installation, SES can be configured too.
When you boot this virtual machine, it will start all the above mentioned components automatically and you just need to enter the PeopleSoft URL in the browser to access the PeopleSoft environment. This sounds good as there isn’t much administration to do. But there might be scenarios, when you want to administer PeopleSoft components to resolve some issues or for testing purposes. As this virtual machine has multiple ids which owns different components, this post will help you in administering the PeopleSoft 9.2 application installed on Virtual Box.
If you haven’t already installed PeopleSoft 9.2 Image on Virtual Box, you can follow this post to do the same and then head over to below post for further administration tasks.
Administering PeopleSoft Application Server and Process Scheduler on Virtual Box
Using putty, connect to the VM machine ( you can get the IP by running ‘ifconfig’ command inside VM) and enter the root login details. Password for root was specified at the time of VM installation.
PS_CFG_HOME (PeopleSoft Configuration Home) is owned by psadm2 user, which means that you would need to use this id to administer PeopleSoft Application Server and Process Scheduler and edit any configuration files.
Note: To learn about all the different PeopleSoft Homes, read here.
After logged in as root, switch user to psadm2 using below command
sudo su – psadm2
Location of PS_CFG_HOME is /home/psadm2/psft/pt/8.53. This is where you will find the appserv directory and the default app server domain (APPDOM) configuration files.
Invoking psadmin to administer PeopleSoft Application Server Domain (APPDOM)
While logged in as psadm2 user, navigate to PS_HOME/appserv directory.
cd /opt/oracle/psft/pt/tools/appserv
Now invoke psadmin from here.
Enter 1 for ‘Application server’ (shown above) then press 1 again for ‘Administer a domain’
You will see a list of domain that can be administered. As PeopleSoft 9.2 Virtual application is configured with only one default app server domain, this list will have only one entry (APPDOM).
Enter ‘1’
Shutting down Application Server domain APPDOM
Choose ‘2’ to go to Domain shutdown menu.
Given the choose to do either a normal or forced shutdown. Choose as desired. In below screenshot I have chosen option 2 i.e Forced shutdown. As soon as you enter the option, shutdown of application server will process.
Once shutdown is finished, you will return to domain administration menu.
Starting Application Server domain APPDOM
In Domain Administration menu, choose ‘1’ i.e Boot this domain option and then enter 2 for doing a parallel boot of your application server domain APPDOM.
Once all the services will be up, you application server is ready to respond to request from PeopleSoft Webserver.
Editing Application Server Configuration file (psappsrv.cfg)
psappsrv.cfg for app server domain APPDOM can be found at /home/psadm2/psft/pt/8.53/appserv/APPDOM. If you need to edit application server configuration files, make sure you’re logged in as psadm2.
Managing PeopleSoft Process Scheduler
Similar to Application Server you can administer PeopleSoft Process Scheduler using option 2 for Process Scheduler.
Administering PeopleSoft 9.2 Webserver on Virtual Box
Invoke psadmin from PS_HOME/appserv directory using psadm2 user. Choose option 4 for ‘Web (PIA) server’.
You will enter PeopleSoft PIA Administration menu now. Enter 1 to choose ‘Administer a domain’.
It will show available domain that can be administered. Enter 1 for ‘peoplesoft’.
To check the status of this PIA domain enter ‘3’. It will take few seconds and then will display the status.
Shutdown PIA
In PeopleSoft PIA domain Administration menu, enter ‘2’
It will show the shutdown status and then return to admin menu again.
Starting PIA
In PeopleSoft PIA Administration Menu, enter 1 to boot the domain.
PeopleSoft Webserver domain will be started.
If you face any issue that you would like to share with the community, please add those to comment section below.
Read more: How To Install Application Designer from PeopleSoft Virtual Machine


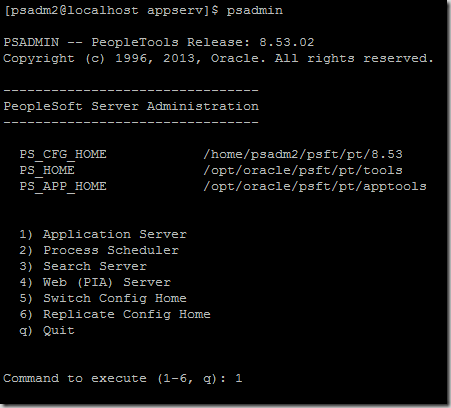
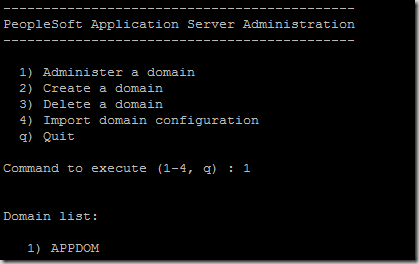
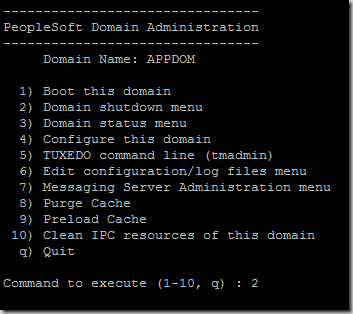
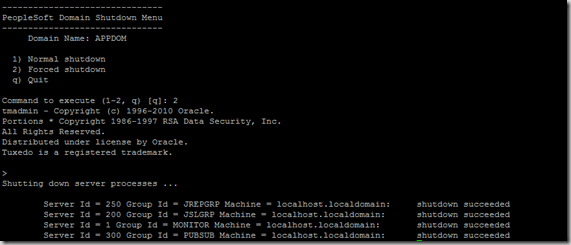
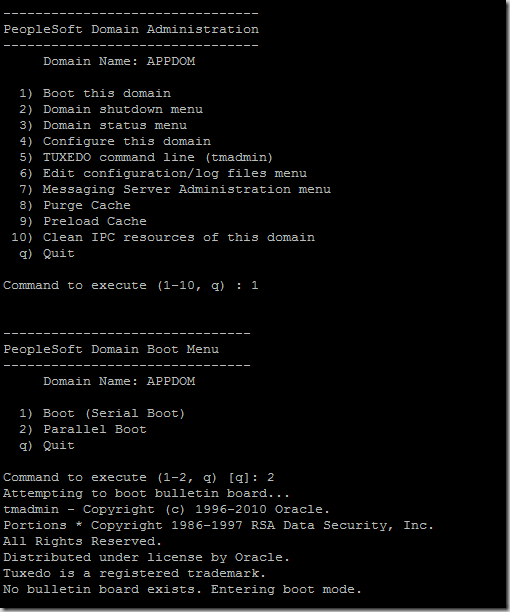
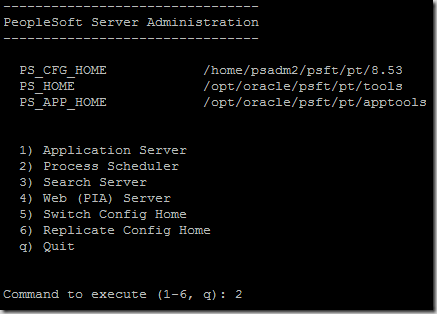
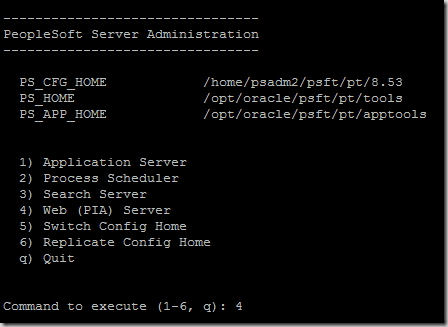
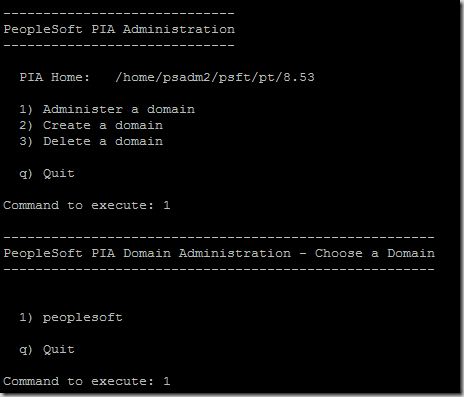
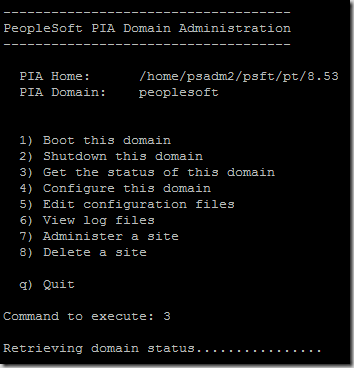
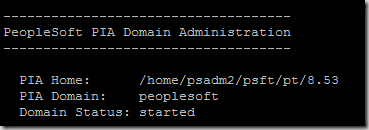
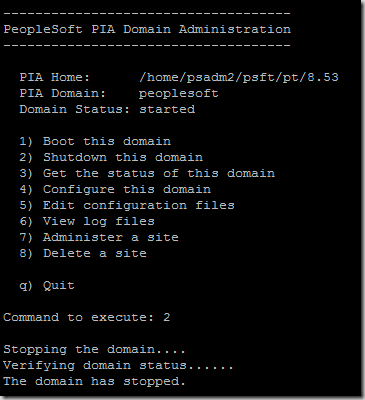
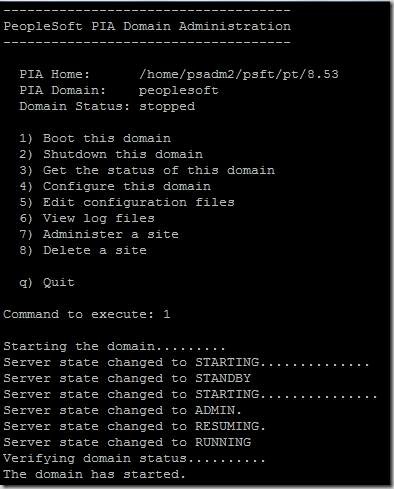
Hello Prasant,
I can login pia by ip address but not by host name or fqdn.
Any help will be appreciated.
If VM network setting is host only (default) and you chose to enter a host name during Virtual Machine configuration then you need to make the entries in your local machine host file. e.g. While configuring VM, if you entered hostname as abc.pstut.com, then you need to make an entry in the C:\Windows\System32\drivers\etc\hosts file such as “192.168.56.101 abc.pstut.com” and save the file. Now if you try to access the VM PIA URL http://abc.pstut.com:8000/ps/signon.html, you should be able to access it.
Let me know.
Prashant
You are awesome my brother I was beating my head since last do days to fix this. And this is so simple not sure it did click on my top. I really appreciate maintaining this site for all newbie to Oracle new Virtual Box world.
Thanks you so much.
Qamarcpb
Thanks Qamarcpb. I’m glad this article helped. My goal achieved 🙂
This really helped!!!
Is host file entry required for all people local system who are going to access the site?
Prashant,
Very informative and nice post. I think you might help me in resolving this typical issue.
I’m setting up Supplier Contract Management module, where in for rendering WORD file, we need to do few setups.
If you navigate to Supplier Contracts -> Supplier Contracts Setup -> Installation Options and then choose Supplier Contract Management, the first box asks to enter the Application Server Path.
Then following fields:
Compare/Render Server/Path:
Compare/Render Server URL:
Can you please guide me what I need to fill in here?
I’ve installed PeopleSoft FSCM images in Virtual Box. I’ve download the dump from PUM page on Oracle support site.
Thanks a million man !
Regards,
Raj
this is great thanks Prashant!!
[…] How to Administer the PUM VM’s […]
[…] How to Administer the PUM VM’s […]