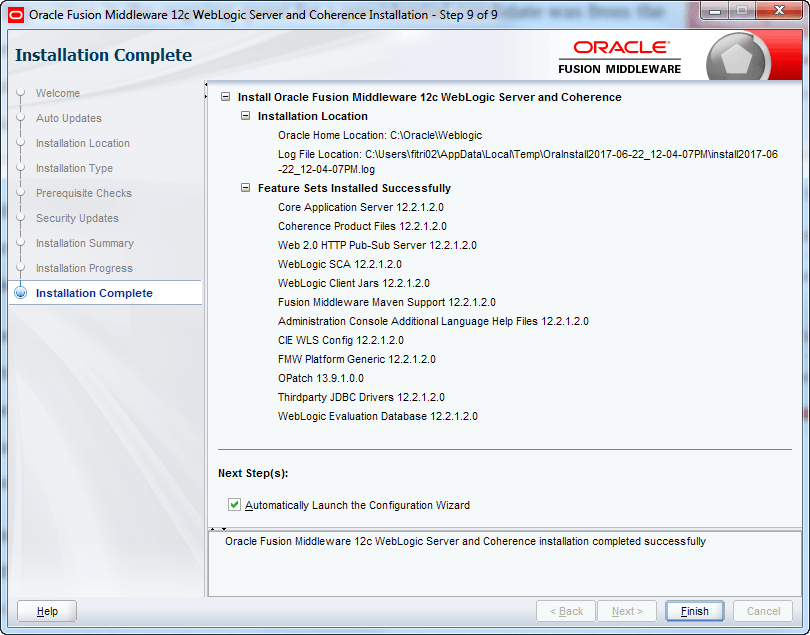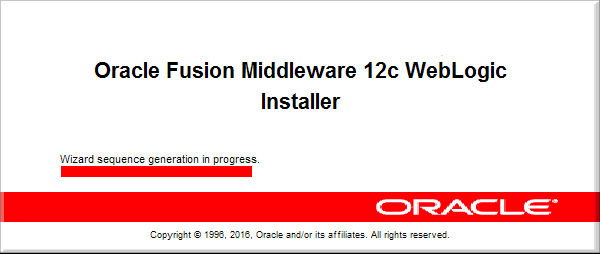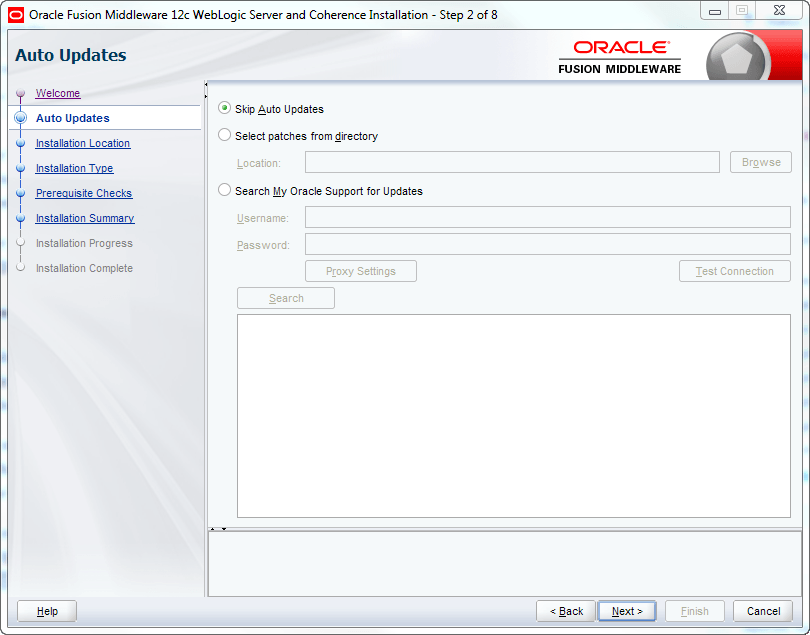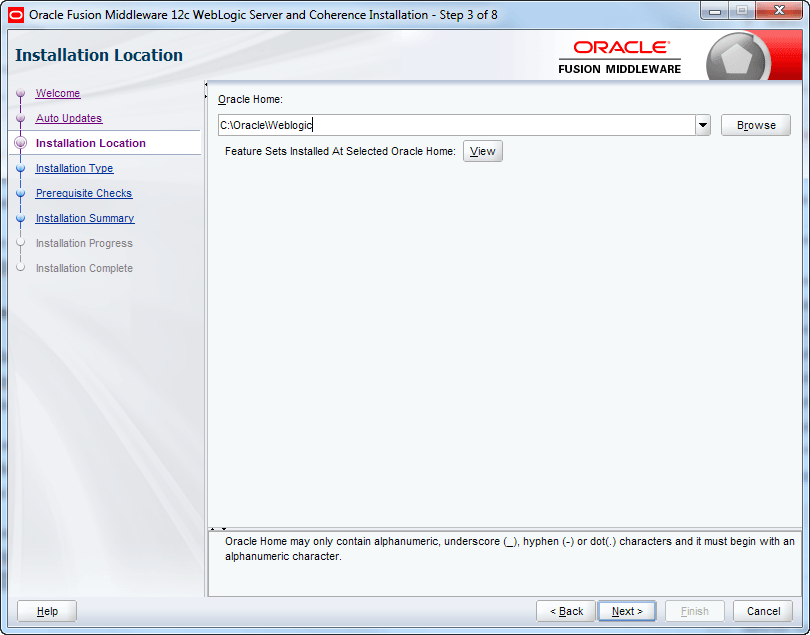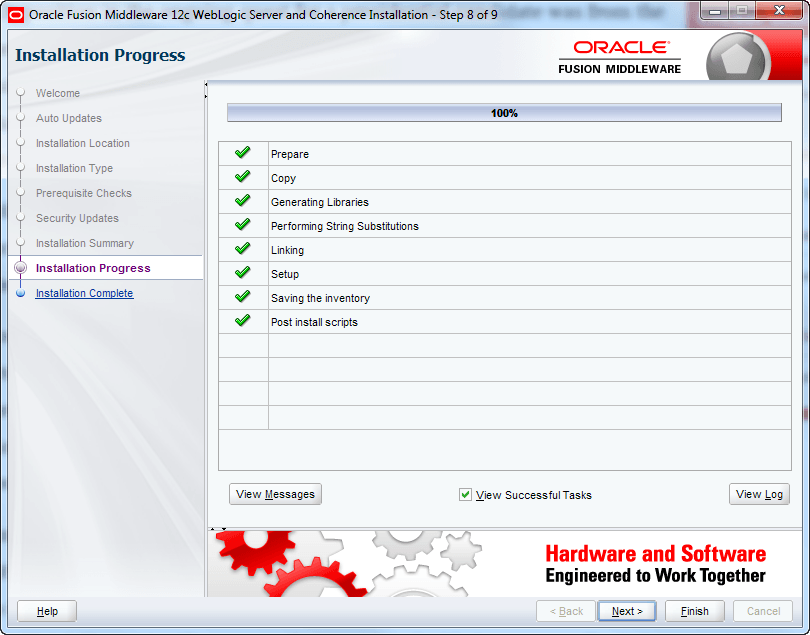PeopleTools 8.56: Installing Oracle Weblogic 12c
Oracle Weblogic 12.2.1 for PeopleSoft PeopleTools 8.56 is certified to work with Windows 2012, 2012 R2, Oracle Linux 6, 7, RHEL 6, 7, IBM AIX 7.1, 7.2 and HP-Unix 11.31. PeopleTools 8.56 supports Java 8 enabled 64-bit Oracle WebLogic Server 12.2.1.
Before you can install Oracle Weblogic 12.2.1, you must have operating-system specific Java Developers Kit (JDK) installed you that machine. Click here if you need to install/update JDK in your machine.
Steps to Install Oracle Weblogic 12.2.1 for PeopleTools 8.56
Download the Oracle Weblogic 12.2.1 file from Oracle Cloud. It would be by the name Oracle Fusion Middleware 12c (12.2.1.0.0) WebLogic Server and Coherence (V779119-01.zip) – you can unzip it upon download.
Make sure JAVA_HOME environment variable is declared. If you follow the JDK install steps, you’ll note that I did not install Java in the default C:\Program Files location. Instead I installed it in C:\Java. This is because Oracle Weblogic does not support spaces in the location path, which “Program Files” has.
Open command prompt and navigate to the extracted Weblogic folder. We need to run the file inside that – fmw_12.2.1.2.0_wls.jar by executing the command:
%JAVA_HOME%\bin\java -jar fmw_12.2.1.2.0_wls.jar
Weblogic 12c installer will start
Installer will provide you details of the version getting installed, which is 12.2.1.2.0 in this case. Click Next.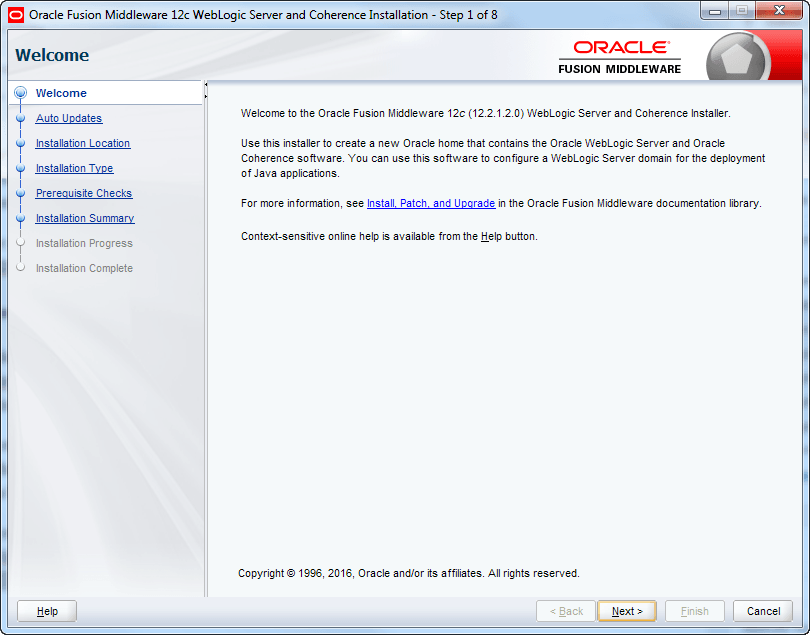
Skip Auto Updates is selected by default. Let it be that way. Click Next
Provide the path where you’d like to install Oracle Weblogic.
Weblogic is selected by default. Let it be that way and click Next.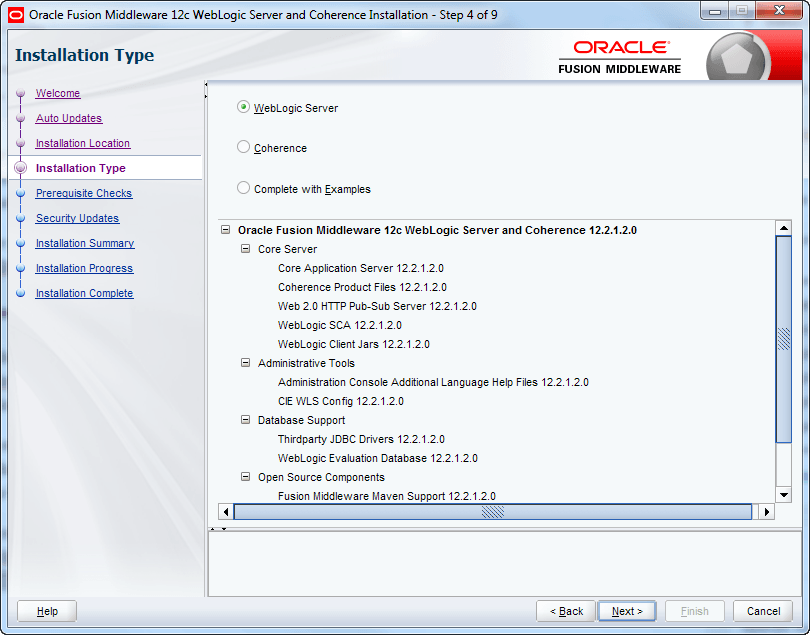
Pre-requisite Checks would be performed. If there is anything, which does not qualify – you’d see that towards the bottom of the screen.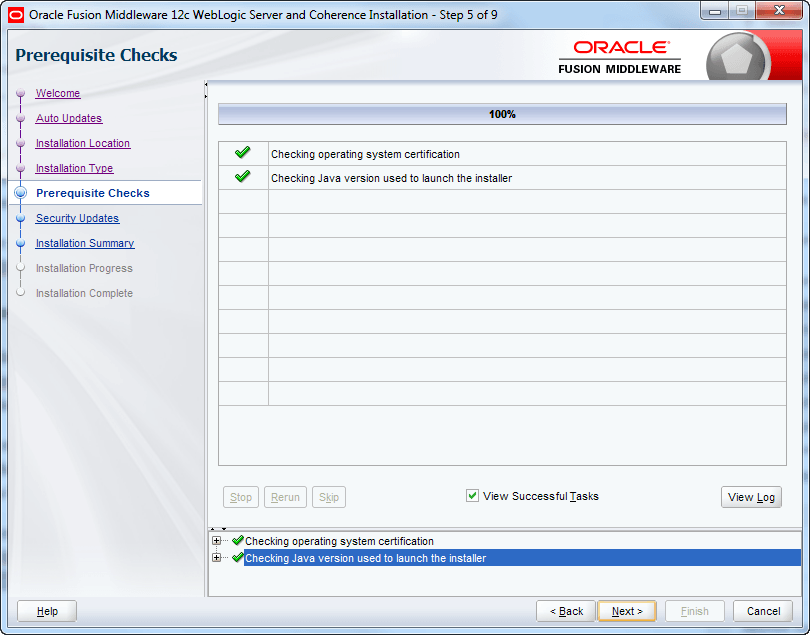
Uncheck the option “I wish to receive security updated via My Oracle Support” and click Next.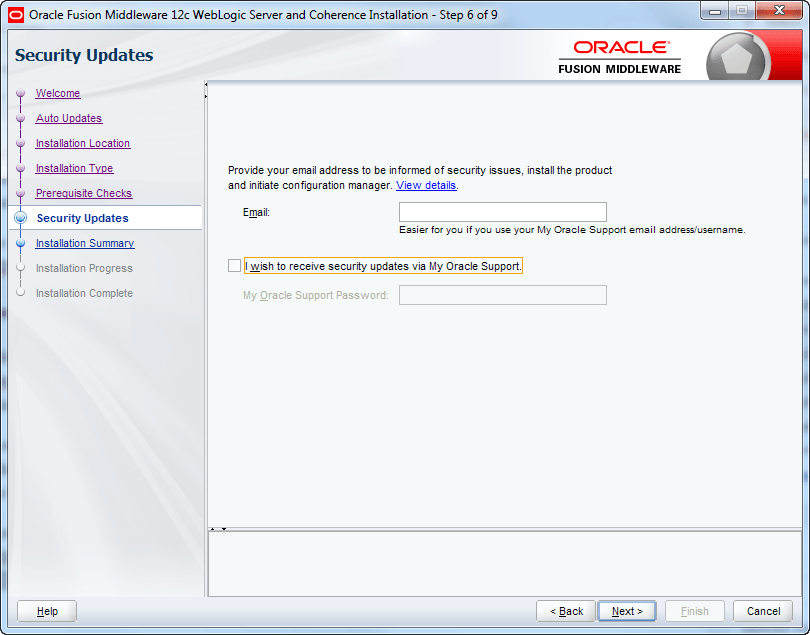
You’ll receive a warning for not providing your email address. Click Yes.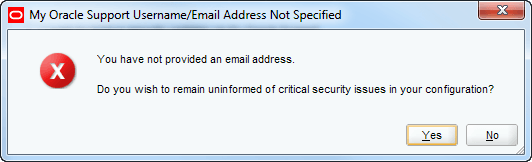
Verify the installation summary and hit Install.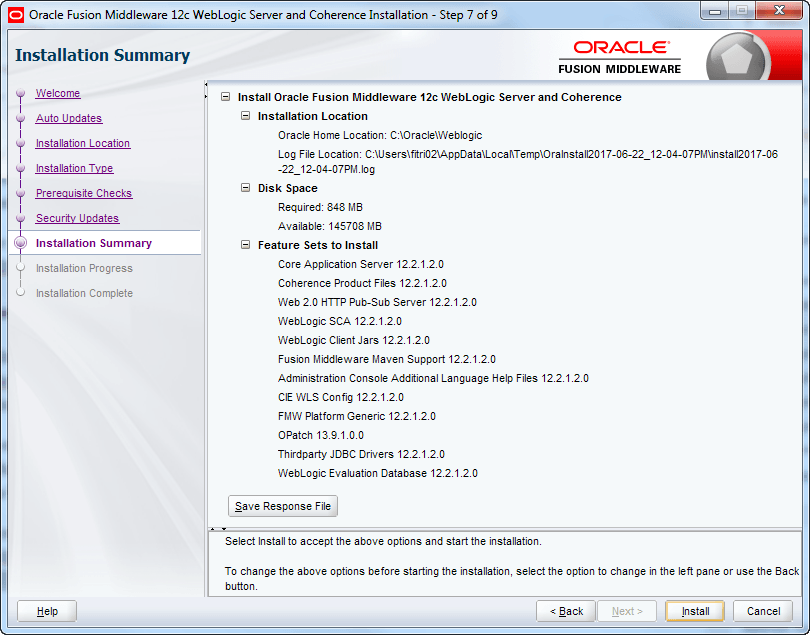
Installation will begin and shortly you’ll receive the successful install message. You can actually hit Finish here and be done with the install.