PeopleSoft 8.53: Creating PeopleSoft HCM9.2 Database
This post is in series of post for Installation of HCM9.2 on Windows 7. It’s one of the most important task in PeopleSoft Installation and require that you finish all the previous steps. PeopleSoft database creation is a long process and to make it easy to follow, below post has been divided into sections.
Creation Oracle Database using DBCA
To start with PeopleSoft database creation, we are going to need an Oracle Database first. So using Oracle DBCA (Database Configuration Assistant), we will create a new database.
Go to Start > Oracle –Oradb11g_dbhome1 > Configuration and Migration Tool > Database Configuration Assistant.
Choose ‘Create a Database’ and Click ‘Next’
Leave the settings as shown below and Click ‘Next’
Next step, requires you to provide a unique name for your database, e.g. in our case I’ve kept the db name as PSHRDMO representing PeopleSoft HRMS database for demo. You can choose any name upto 8 characters.
You would surely want to configure Enterprise Manager. For any alert notifications or backup settings, choose whichever you want. I haven’t chosen those settings to keep the installation simple.
This is important step and here you need to set password for your database user ids like SYS, SYSTEM etc. You can either give separate password for each account (recommended) or simply select on password for all account.
After configuring the password, click ‘Next’
Click ‘Next’ on next screen
Click ‘Next’ to choose default settings
Finally you will be asked to review the settings, before the database creation begins. Click ‘OK’ to start the database creation.
Progress of database creation progress will be shown in the progress bar.
If shown, ignore the below warning.
You can also see the steps database creation is currently performing.
Once database creation is complete
Oracle Database creation is finished now and you can access the database using oracle user ids/password.
Creating PeopleSoft Database
Now we need to create our PeopleSoft Database by following the steps one after the other. If you get any errors, make sure you resolve those before moving ahead with installation .
Start Sqlplus.exe and run the following commands
SET ORACLE_SID=PSHRDMO
SQLPLUS / AS SYSDBA
In SQL Prompt, run the following command to check the database name
SELECT NAME FROM V$DATABASE;
(show the name of current database)
Edit and run UTLSPACE.SQL
(C:\PT8.53\scripts\nt\PSHRDMO\utlspace.sql)
In the next steps, replace the path of dbf files with the actual location of dbf files of PSHRDMO database that we created in above step.
E.g. Replace ‘<drive>:\oradata\<SID>\’ with ‘C:\app\tyagip\oradata\PSHRDMO’
Save the changes and then run the script via sqlplus
Go to Sql prompt and run following command
@C:\PT8.53\scripts\nt\PSHRDMO\utlspace.sql
Edit and Run psdbowner.sql
Add the log path and update the password for system user. Make sure the password is correct.
If you want to reset the password for system user run the following command in sqlplus.
ALTER USER SYSTEM IDENTIFIED BY <NEW _PASSWORD>;
Edit and Run hcddl.sql
Set log to point to C:\PT8.53\scripts\nt\PSHRDMO\logs
Replace ‘<drive>:\oradata\<SID>\’ with ‘C:\app\tyagip\oradata\PSHRDMO’
Edit and Run psroles.sql
Update the log path and run the psroles.sql
Edit and Run psadmin.sql
Connect as system user and run psadmin.sql
You will be asked to provide the access id/owner id for the database. This is the id that owns the PeopleSoft database. Usually it’s chosen as ‘sysadm’ but if you desire you can change it.
Edit and Run connect.sql
Edit the log path and run connect.sql
Below script prompts you to provide a connect id which is used for initial authentication. Usually it’s chosen as ‘people’ but can be changed.
Related Article : What is PeopleSoft Connect ID?
Running Database Creation Wizard
Before you run next step, we need to make sure that PeopleSoft Configuration Manager is pointing to Oracle 32-bit Client Home instead of default home of Oracle database.
Go to Start > All Programs > PeopleTools 8.5 > Configuration Manager. Select ‘Profile’ tab and click edit. Choose Process Scheduler tab and change the Oracle Home path in DDBIN field as shown below.
If you haven’t already installed the Oracle 32-bit client, you can do it now and then follow the steps below. Reason for installing Oracle 32-bit client is that PeopleTools developer tools like App Designer, data mover are still 32 bit applications, even though they are support on 64-bit operating systems.
Note: Install 32 bit oracle client for windows 7. While installing choose 2nd option to install manage components too. Also install it in a separate directory than oracle home for oracle database.
Log into Data mover and run database setup wizard.
Now invoke the data mover utility from the PeopleTools in Start Menu and login into bootstrap mode i.e. login using access id /owner id (sysadm).
Related Article: How Does PeopleSoft Signon Works?
Go to File > Database Setup.
Choose Non-Unicode or Unicode based on your requirement.
Select the ‘Demo’ from Database Type and then click ‘Add’ button. Make sure your screen looks similar to one below.
You will be asked to provide details about few ids.
Database Name : <Name of your PeopleSoft Database> e.g. PSHRDMO
Symbolic Id : SYSADM1
Access ID: SYSADM
Access Password: <password entered to log into data mover in boot strap mode>
Connect ID: PEOPLE
Application Server ID : Id that will be used to start application server
WebServer ID: Id that will be used for WebServer. Default value is PTWEBSERVER.
After you click ‘Finish’, a data mover script (dms) will be generated. Before running the below script, you can make sure path for the log files are updated.
It may take few hours for the above script to finish. In the most of the cases, data mover window will show NOT RESPONDING, but it will be actually doing the task. For status, you can check the log files and increase in their log size will verify the execution of the scripts. Don’t Cancel or kill the data mover window, when it shows not responding.
Connect to database as sysadm and run the following command
SELECT TOOLSREL FROM PSSTATUS;
Edit and Run Grant.sql
Grant.sql is located in PS_HOME/scripts. Update log path and Replace <CONNECTID> with people
Connect to database as sysadm and run grant.sql
We have finished first step and major step in our PeopleSoft database creation.
Update PeopleSoft PeopleTools messages
- Edit msgtlsupg.dms to update log path and data file path.
Log into data mover as sysadm (bootstrap) and run msgtlsupg.dms
- Copying PPLTLS84CUR project from File
Open Application Designer using user id PS and then go to Tools > Copy Project > From File. Browse PS_HOME/project and select PPLTLS84CUR project and click ‘Select’. After all the objects are selected, click Copy to start copying the project into database. - Copying PPLTLS84CURDEL project from File
Open Application Designer using user id PS and then go to Tools > Copy Project > From File. Browse PS_HOME/project and select PPLTLS84CURDEL project and click ‘Select’. After all the objects are selected, click Copy to start copying the project into database. - Build records in PPLTLS84CUR project
In Application Designer, Open PPLTLS84CUR project and build project and execute the scripts. - Copying PT84TBLSPC project from file
- Build PT84TBLSPC project
Note: Please check the build and alter settings for the above step in Installation Guide for PeopleTools 8.53 for Oracle.
Running Createvw.dms
Running AE programs
Open command prompt and change directory to PS_HOME\bin\client\winx86 and run the below AE programs
psae -CD PSHRDMO -CT ORACLE -CO PS -CP PS -R INSTALL -AI UPGPT850PTFP
psae -CD PSHRDMO -CT ORACLE -CO PS -CP PS -R INSTALL -AI UPGPT852PTFP
psae -CD PSHRDMO -CT ORACLE -CO PS -CP PS -R INSTALL -AI UPGPTWBPFNVP
psae -CD PSHRDMO -CT ORACLE -CO PS -CP PS -R INSTALL -AI UPGPTPGFLRS
psae -CD PSHRDMO -CT ORACLE -CO PS -CP PS -R INSTALL -AI UPGPTHASH
psae -CD PSHRDMO -CT ORACLE -CO PS -CP PS -R INSTALL -AI UPGPTSERVOPR
Run VERSION AE program
Run DDDAUDIT.SQR
(Use similar settings as shown below for SYSAUDIT.SQR, Make sure to change the report name and log path)
Run SYSADUIT.SQR
Run SYSAUDIT.SQR as shown below
Run alter Alter Audit
Open Application Designer and Select ‘Insert Into Project’
Choose the settings in Alter tab as shown below.
Update the Scripts tab as shown below. You can select to generate separate sql files for different tasks.

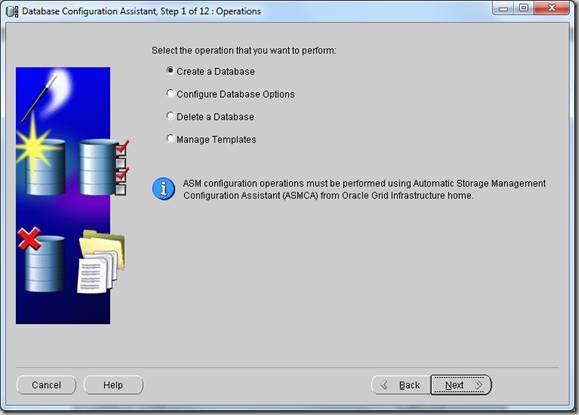
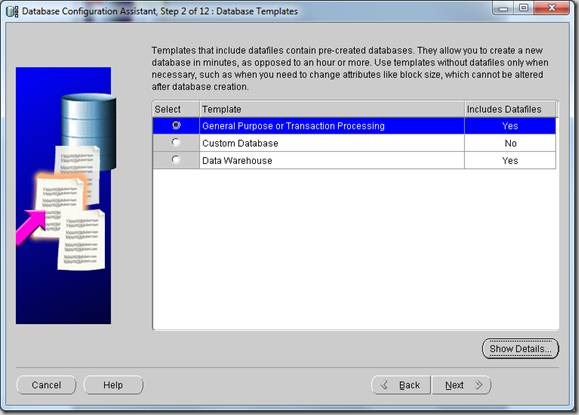
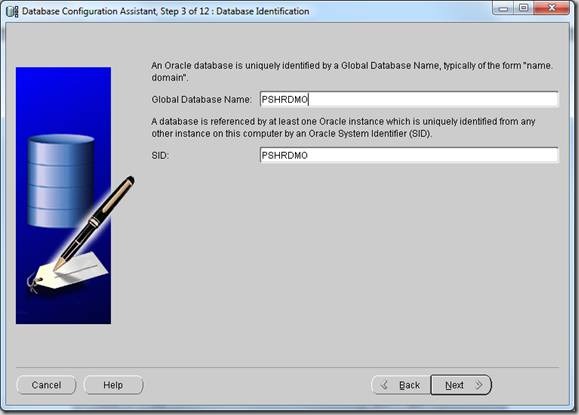
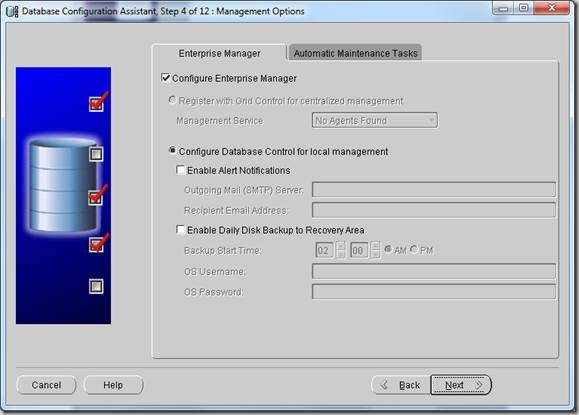
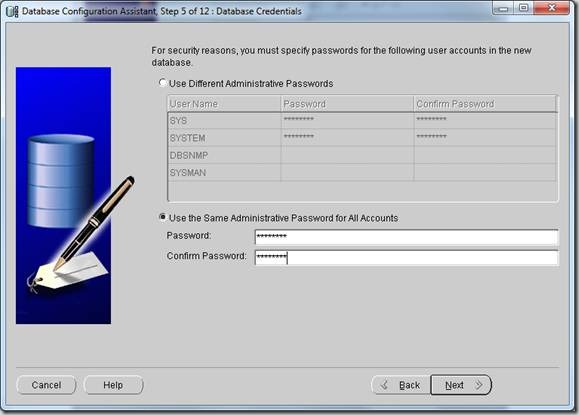
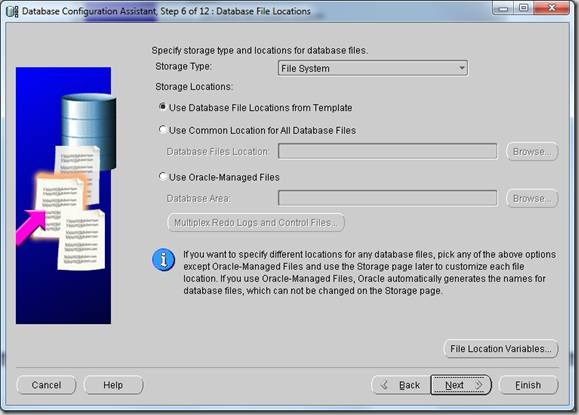
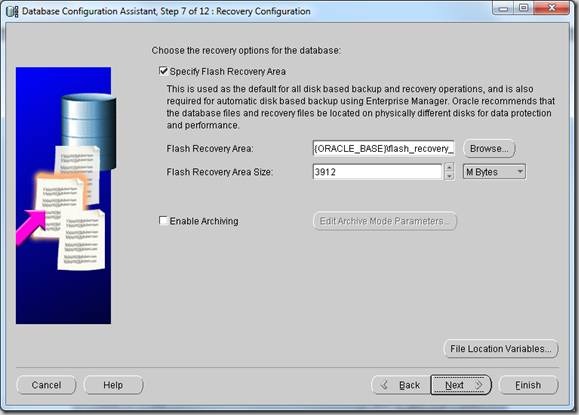
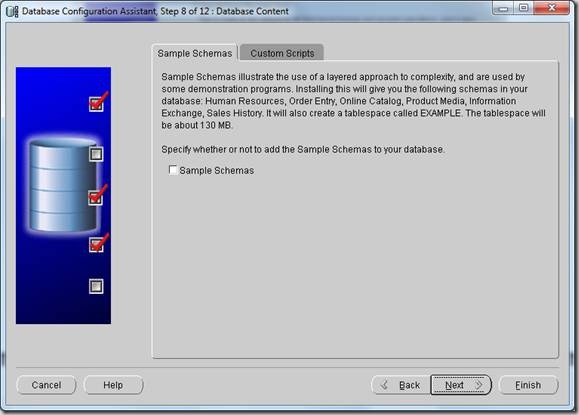
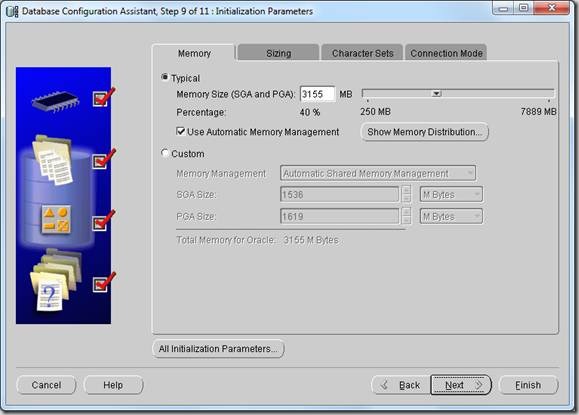
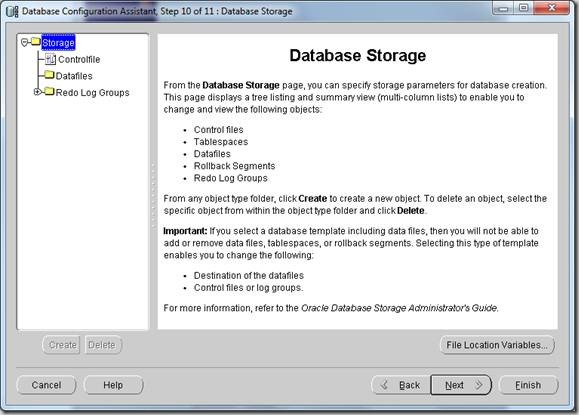
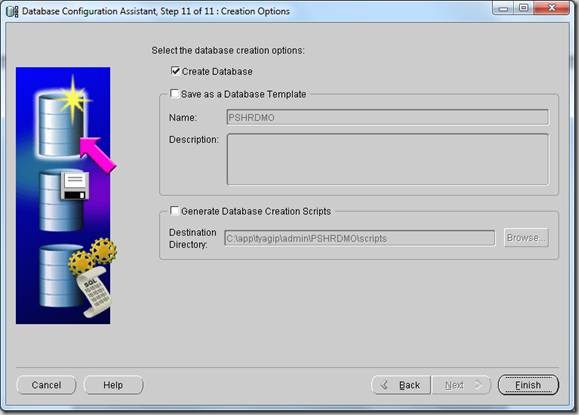
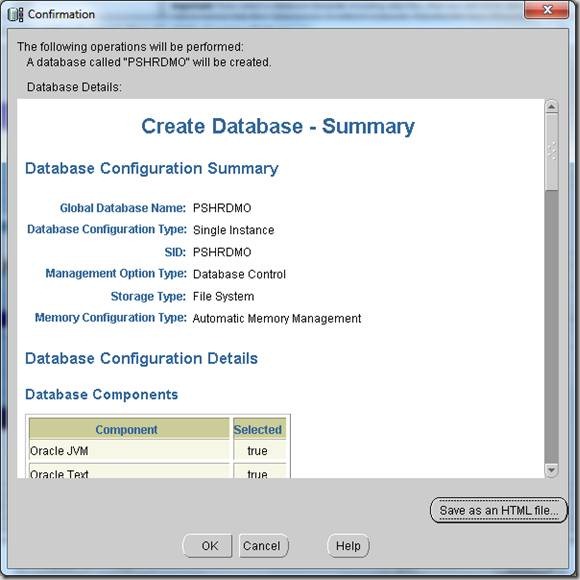
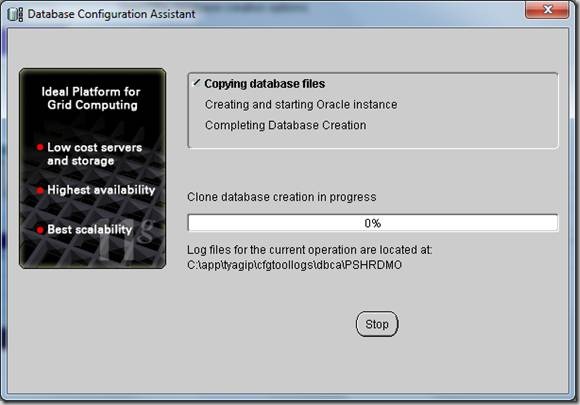
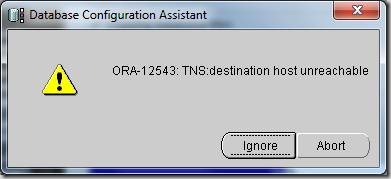
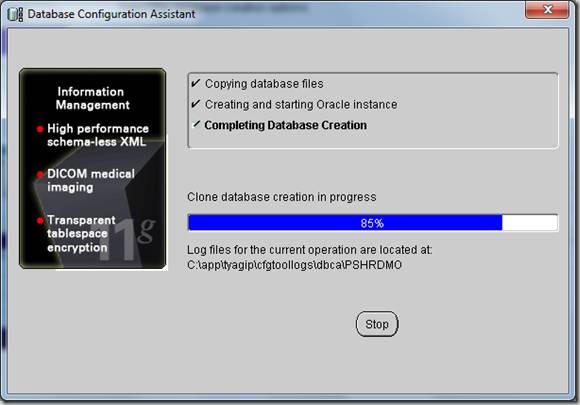
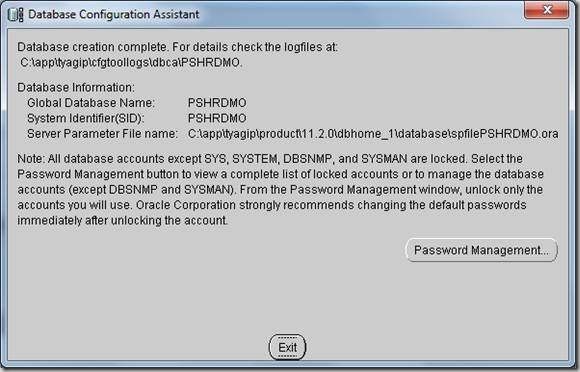
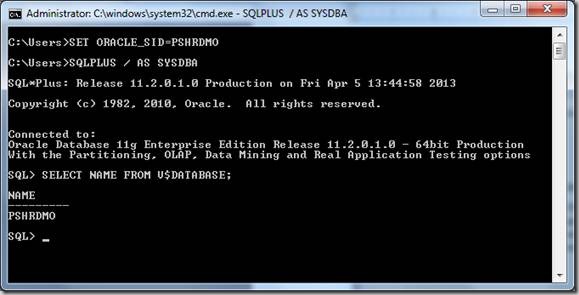
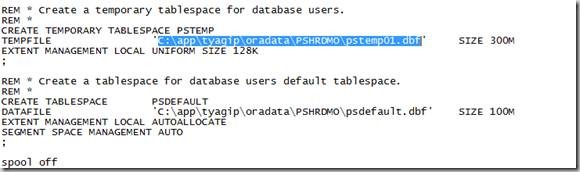
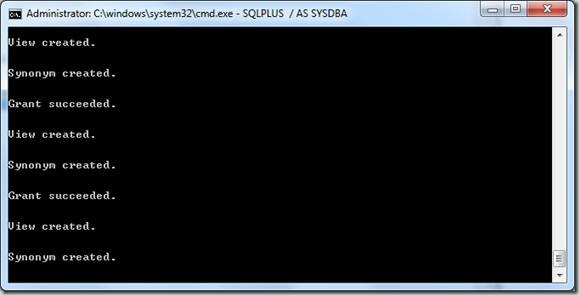
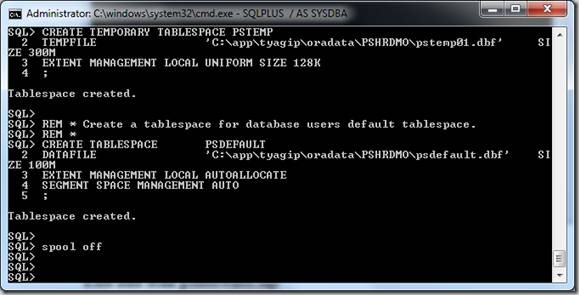
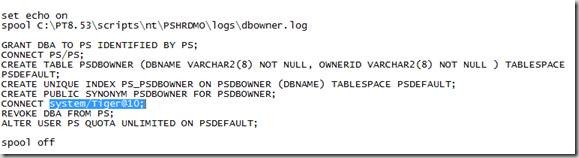
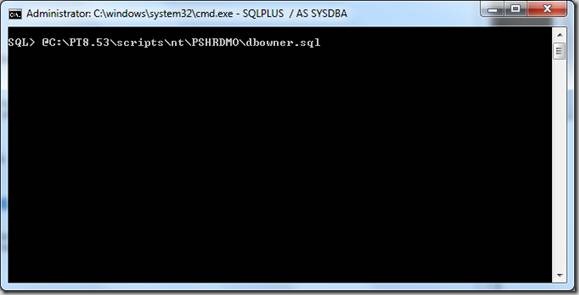
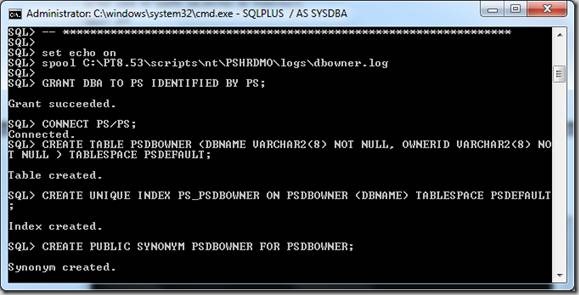
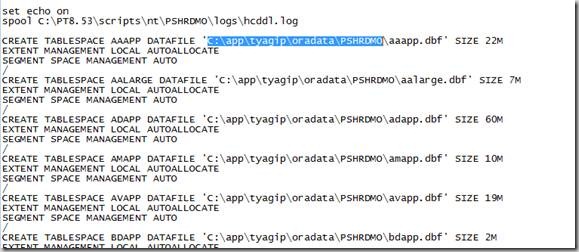
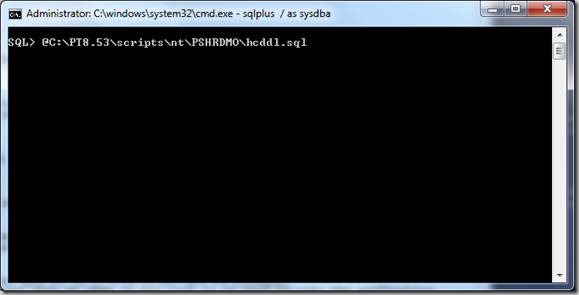
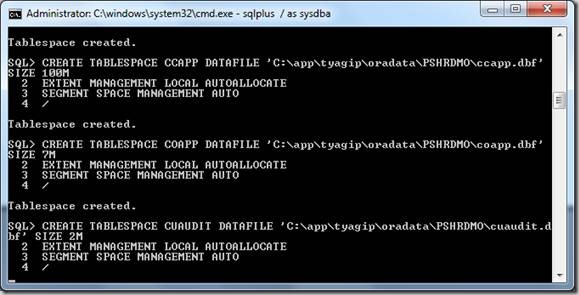
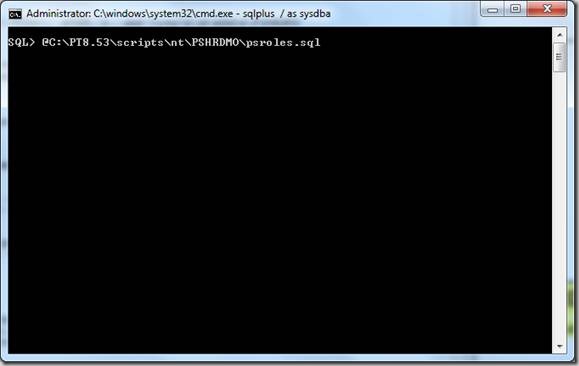
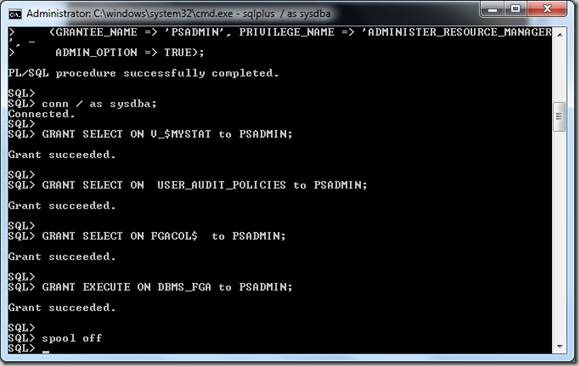
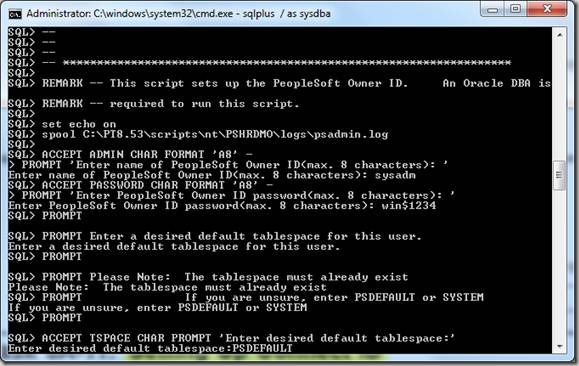
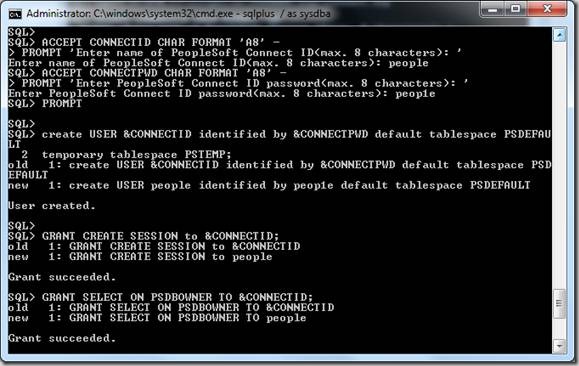
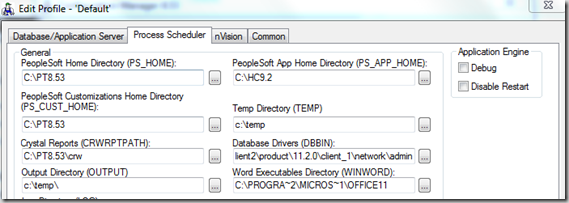
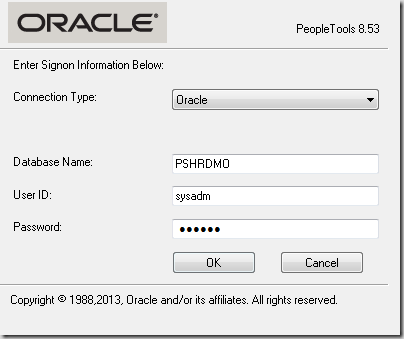
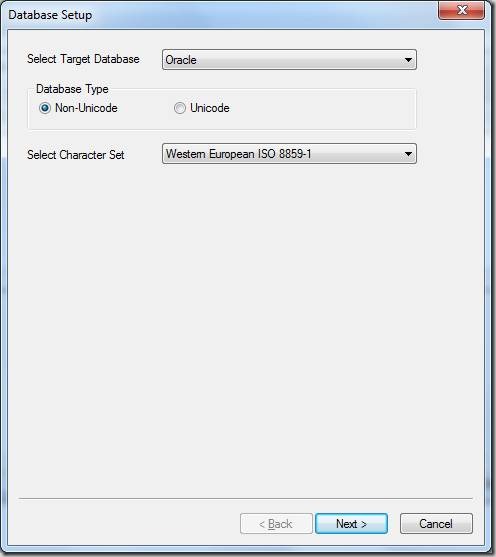
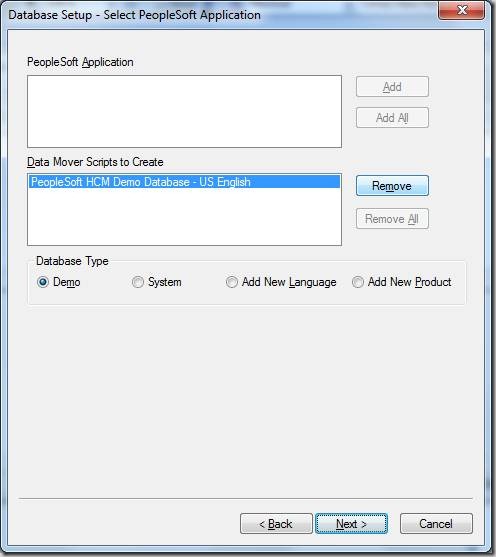
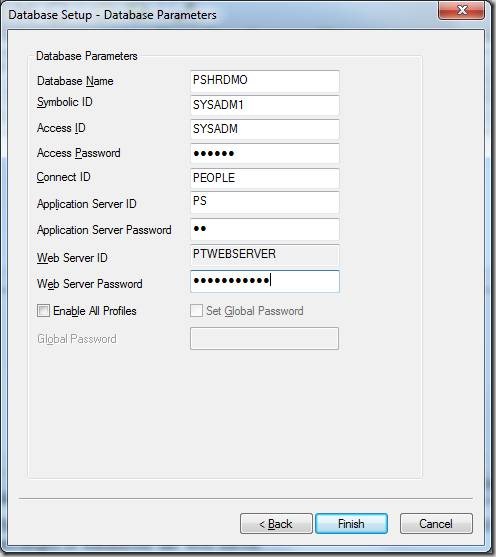
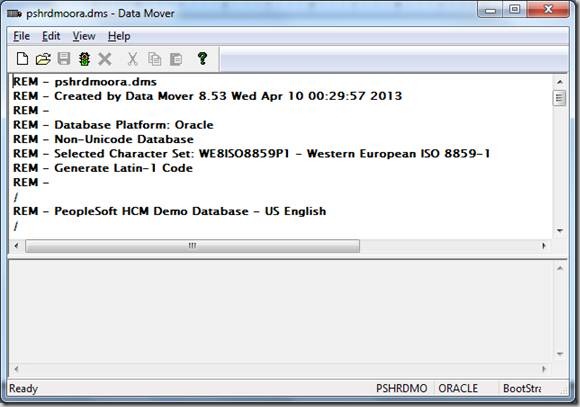
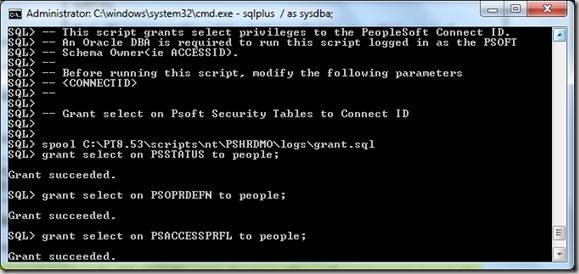
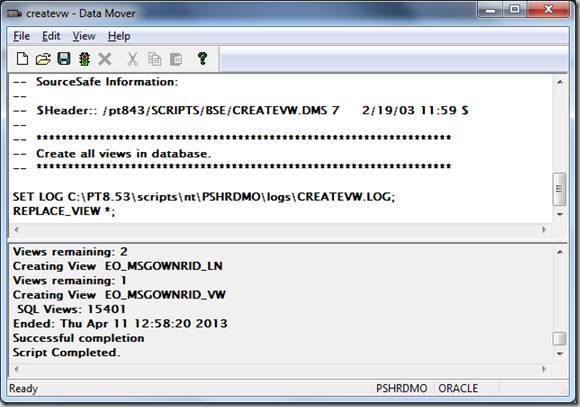
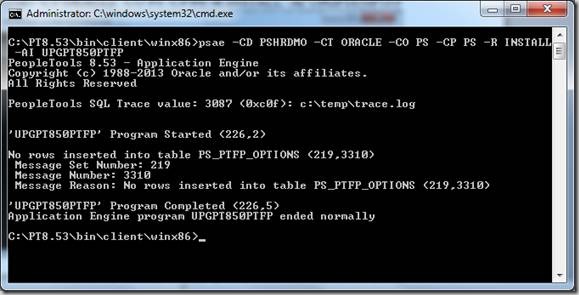
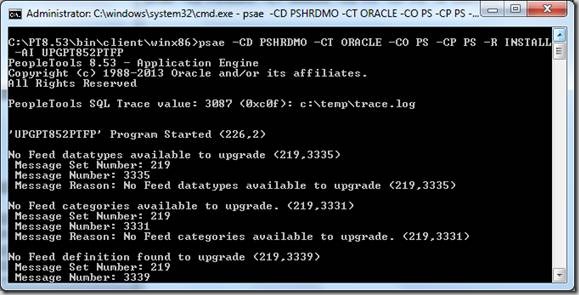
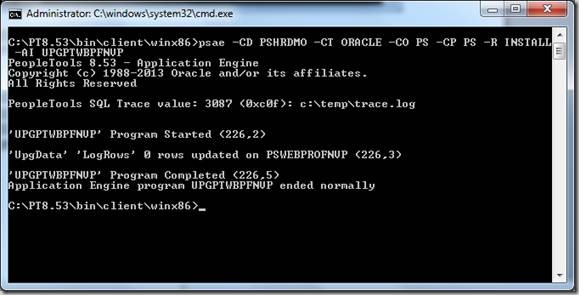
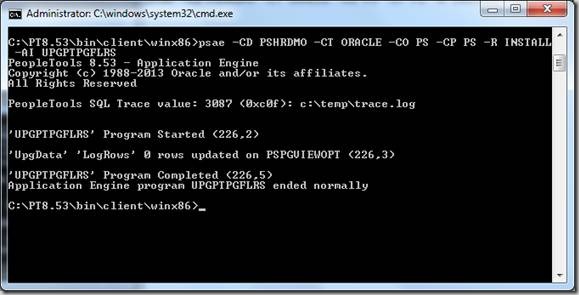
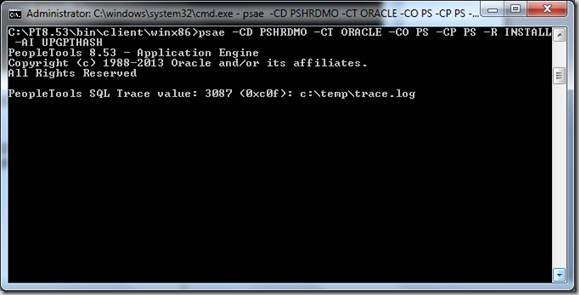
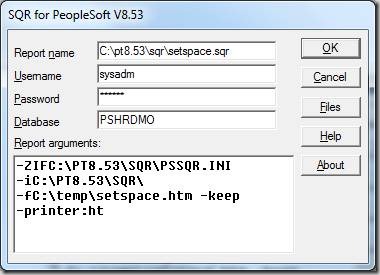
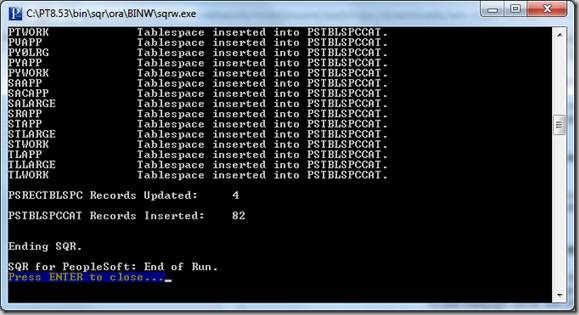
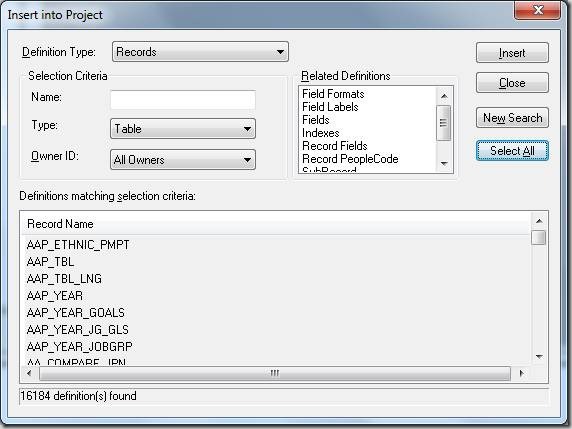
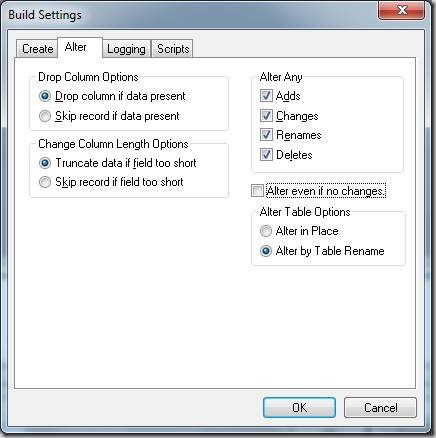
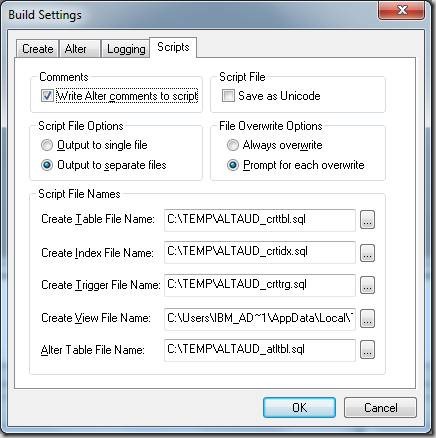
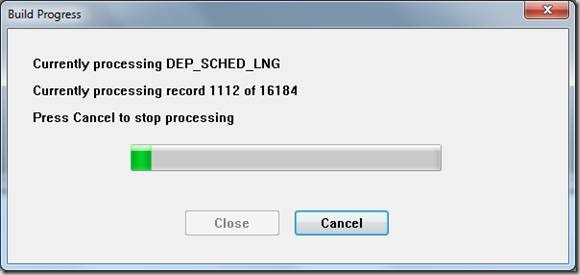
Hi Prashant,
Congrats for all your very useful tutorials.
I was trying this one
http://peoplesofttutorial.com/peoplesoft-8-53-creating-peoplesoft-hcm9-2-database/
My problem comes when trying to do the database setup because I don’t see any demo database to add, just system one.
Any idea of what I could check?
best regards,
Rafa
Hi Rafa
Happy to hear that you’re finding the information helpful. 🙂
While doing the database setup in datamover, please make sure that option for database type is selected as ‘Demo’.
– Prashant
Yes, it is selected as Demo but nothing appears. However If I select system it appears the ‘Peopletools system database’.
-rafa
I found the issue. I am using the new file structure where Ptools and Application are in different homes. Configuration Manager should point correctly to those PS_HOME and PS_APP_HOME paths.
Another question: why is important to change the path on DBBIN as you said in the post?
kr
Dear prashant Hi,
can you plz provide complete installation file in pdf or word for peoplesoft.
Hi Adnan
Our blog articles can be downloaded in PDF format by clicking the PDF button at the bottom of each article. This will allow you to save the article in a easy to read format.
Dear Prashant,
I have got some issue with the SetUp of Data base but I don’t see any demo database to add, just system one. I read the info of Rena about the file structure but i don’t work yet .
thx in advance.
Best regards
Michele
Hi Michele
Please open the configuration manager and on profile tab, go to process scheduler tab . Please check PS_APP_HOME is pointing to your PeopleSoft Application Home. Invoke data mover again and you should see demo database option now.
Hope it helps.
Sorry Rafa,
I don’u understand very well the step where you check the PS_HOME and PS_APP_HOME .
I’ve PS8 in the path : c:\pt8.54\appserv
\bin
\ccr
…..
So, when I open the configuration Manager –> Profile –> edit –> Process Scheduler , what i ‘ll put in box General –> PeopleSoft Home DIrectory ( PS_HOME ) and People Soft App Home DIrectory (PS_APP_HOME?)?
I tried with C:\PT8.54 in (PS_HOME) and C:\PT8.54 in (PS_APP_HOME) bat I nothing appears . ( Demo is select ).
Please help me.
bye
Hi Michele
Have you installed PeopleSoft Application home yet. If not, please use application setup files to install PeopleSoft application (HRMS/FSCM etc) and then enter that path in PS_APP_HOME.
Hi Prashant –
First of all thanks for this nice blog. I am stuck with booting datamover in bootstrap mode.
Getting the error “File: SQL Access ManagerSQL error. Stmt #: 2 Error Position: 0 Return: 12154 – ORA-12154: TNS:could not resolve the connect identifier specified ” .
I have followed the steps provided by you.
1. Installed Oracle 11g 64 bit.
2 .Installed Oracle 11g 32 bit client to a different folder.
3. Ran all the scripts in the order provided.
I am able to connect to database from sqlplus.
“Select name from v$database” also gives my database name correctly.
Where am I going wrong ? I have done installation with SQL server several times and never faced any Issue.
I am installing all this in my personal PC.
Hi Prashant,
I’ve followed your instructions thoroughly.
However when I go into the step: Update PeopleSoft PeopleTools messages,
Open Application Designer using user id PS and then go to Tools > Copy Project > From File.
I get:
“File: SQL Access ManagerSQL error. Stmt #: 2 Error Position: 0
Return: 1045 – ORA-01045: user PS lacks CREATE SESSION privilege; logon denied ”
Followed by:
“Invalid User ID and password for signon.”
1.- For the first notification:
What I’ve observed: User PS does not have CREATE SESSION
And as I’ve read through various sources: PS -> should not You will be asked to provide details about few ids.
.. for the Access Password for SYSADM and PEOPLE should they be on either lower case or upper case?
(Same thing with PTWEBSERVER)
Please help as I’ve been for weeks trying to get this tool setup.
please disregard the first comment.
Hi Prashant,
I’ve followed your instructions thoroughly.
However when I go into the step: Update PeopleSoft PeopleTools messages,
Open Application Designer using user id PS and then go to Tools > Copy Project > From File.
I get:
“File: SQL Access ManagerSQL error. Stmt #: 2 Error Position: 0
Return: 1045 – ORA-01045: user PS lacks CREATE SESSION privilege; logon denied ”
Followed by:
“Invalid User ID and password for signon.”
1.- For the first notification:
What I’ve observed: User PS does not have CREATE SESSION
And as I’ve read through various sources: PS – should not – have Create Session.
So why do I have a misleading message saying user PS lacks create session?
2.- For the second notification. How do I fix the invalid used id and password signon?
————————————————-
As for that, I have a couple of questions.
1.- I installed Oracle Client 32-bit as mentioned on step: Running Database Creation Wizard
“Choose Process Scheduler tab and change the Oracle Home path in DDBIN field as shown below.”
On the screenshot it shows the following directory:
\client2\product\11.2.0\client_1\network\admin
but on the internet they mention it should be as followed:
\client2\product\11.2.0\client_1\BIN
What is the correct path?
2.- On the step: Log into Data mover and run database setup wizard.
– You will be asked to provide details about few ids.
.. for the Access Password for SYSADM and PEOPLE should they be on either lower case or upper case?
(Same thing with PTWEBSERVER)
Please help as I’ve been for weeks trying to get this tool setup.
Hi,
You mentioned to change the log path for running grant.sql
Please, provide more information about that step.
Hi,
Please Provide more information about log path for running grant.sql file
It’s not mandatory but you can edit grant.sql to update the path where log files are stored. e.g you can add a statement to log output as shown below
SPOOL C:\LOGS\grant.log;
While executing psroles.sql scripts am getting the below error. Can you please help on this.
ORA-01917: user or role ‘PSADMIN’ does not exist
ORA-29393: user PSADMIN does not exist or is not logged on
ORA-06512: at “SYS.DBMS_RMIN”, line 33
ORA-06512: at “SYS.DBMS_RESOURCE_MANAGER_PRIVS”, line 110
ORA-06512: at line 1
Thanks in advance.