Evaluate PeopleSoft suppliers using Supplier Scorecard
What is PeopleSoft Supplier Scorecard?
PeopleSoft Supplier Scorecard allows organizations to evaluate supplier performance based on several pre-configured targets to ensure that suppliers are meeting your standards.
Supplier Scorecard can be used to create evaluations that are based on evaluation templates, sections and questions & based on the evaluation done by an Evaluator, suppliers are assigned scores. Once Evaluators have submitted their responses, results can then be posted and shared with other users.
Overview of Supplier Scorecard Process
First step in the supplier scorecard process is to setup the system using Scorecard Administration. Evaluation Templates with sections, questions and other criteria needs to be created at this step. Then a Scorecard owner can go and create an Evaluation using a step by step activity guide and select the Evaluators at this step.
During Evaluation phase, Evaluators will review the Suppliers and submit their responses. Scorecard owner can manage the Evaluations and review the Evaluation submitted, then post those for reviewers to see.
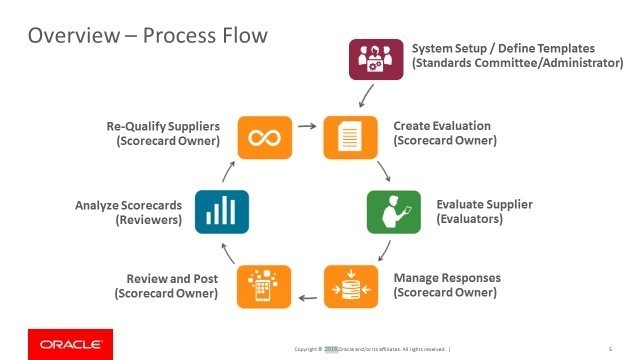
Reviewers would see the results of the Evaluation process and can see the score for supplier that were evaluated.
Finally Scorecard owner can re-qualify the supplier based on the Evaluation results.
Supplier Scorecard
You will find the “Supplier Scorecard” when you go to Procurement Operations Home page.
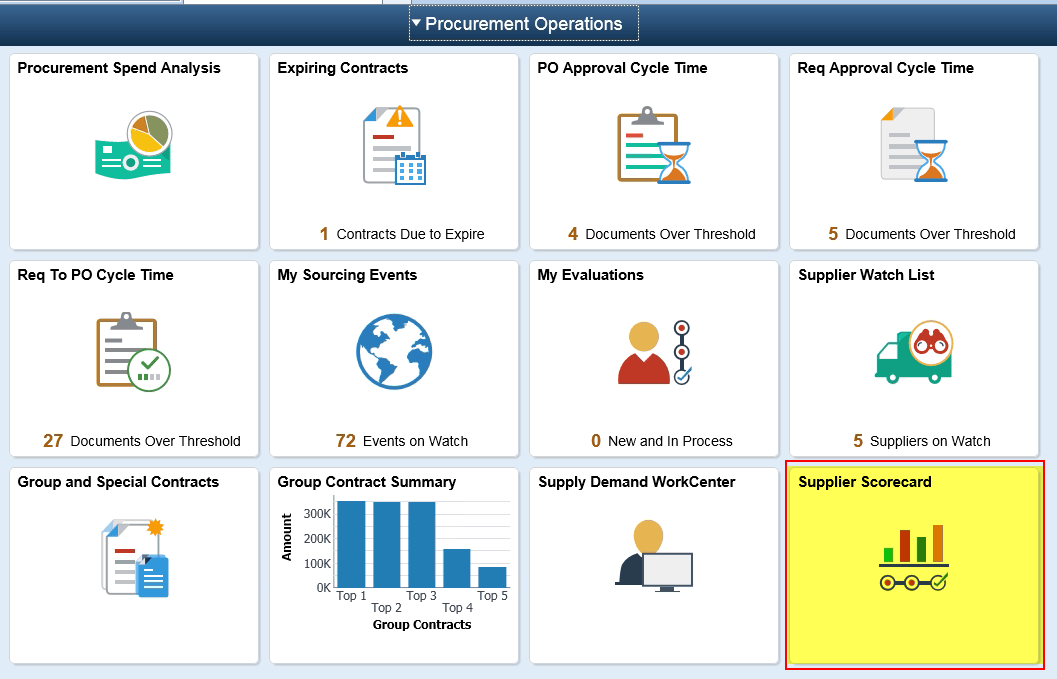
When you select the “Supplier Scorecard” you will see different options available for you to work on.
- Manage Evaluations
- Evaluation Questions
- Evaluation Templates
- Create Evaluation
- Overall Score Rank
- Overall Score Trend
- Scorecard Administration
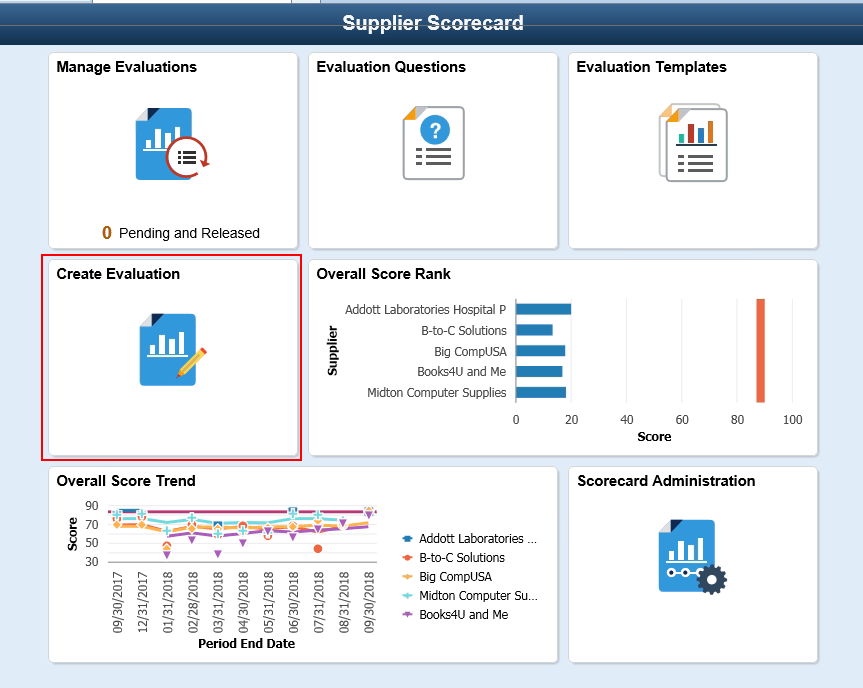
Create a new Supplier Evaluation
Select “Create Evaluation” option on the “Supplier Scorecard”. This will let you either create a new evaluation from scratch or copy from an existing one.
You must have an Evaluation Template already created before you can go ahead and create an Evaluation.
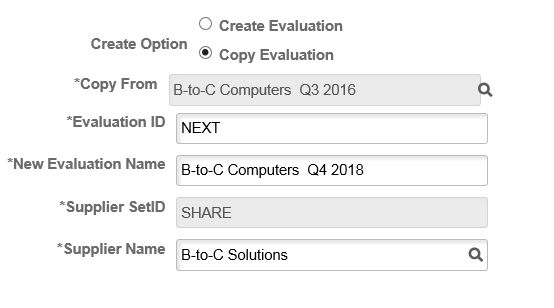
When copying an existing evaluation, you could search the evaluation based on different search options available such as Evaluation ID, Evaluation Name, Evaluation Status, Template ID, Supplier Set ID & Supplier ID.
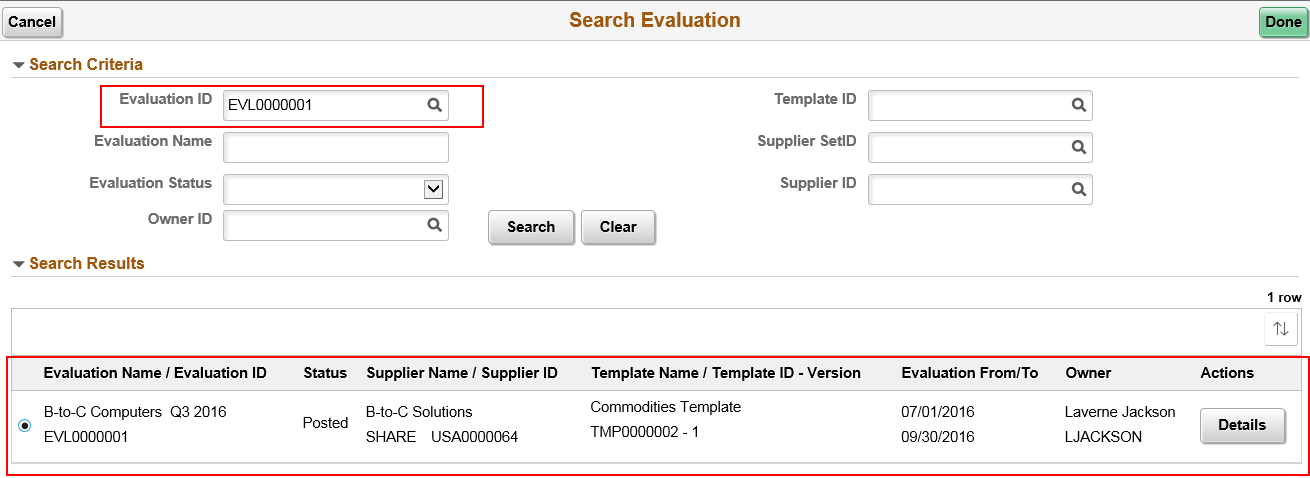
Based on your search results, select the evaluation you would like to copy and click ‘Done’. Then you will be able to continue with creation of new evaluation.
There are 4 steps when creating a new supplier Evaluation.
- General Information
- Template Information
- Evaluators
- Review and Release
General Information
On this page, you are required to enter the information related to Evaluation Name, Supplier Details, Evaluation Due Date, Evaluation Period.
Once you’re done , click ‘Next’.
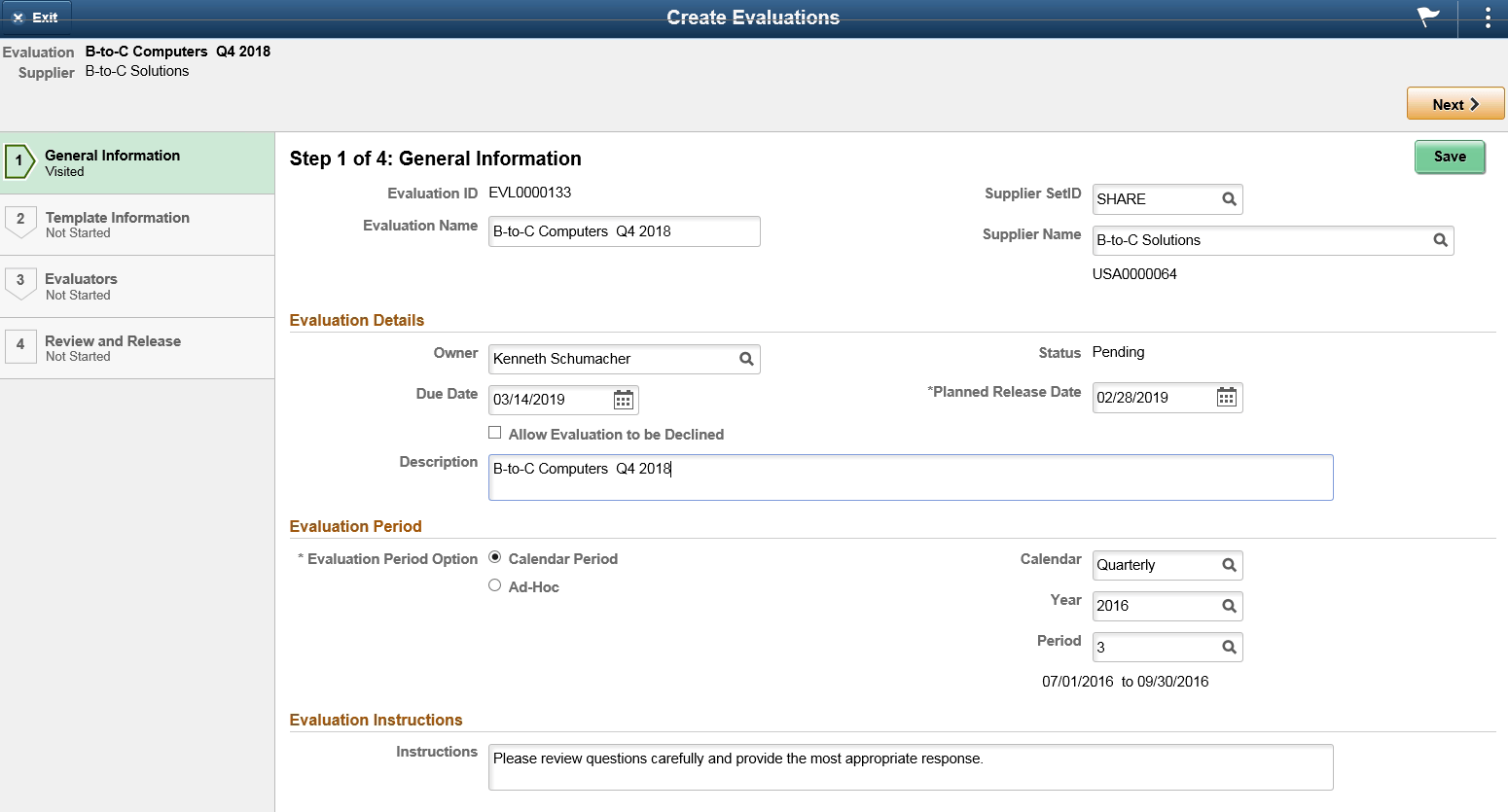
Template Information
Evaluation Templates contain questions which Evaluators are asked regarding the suppliers. These Templates also have weighting factors and instructional information on how the Evaluation should be completed.
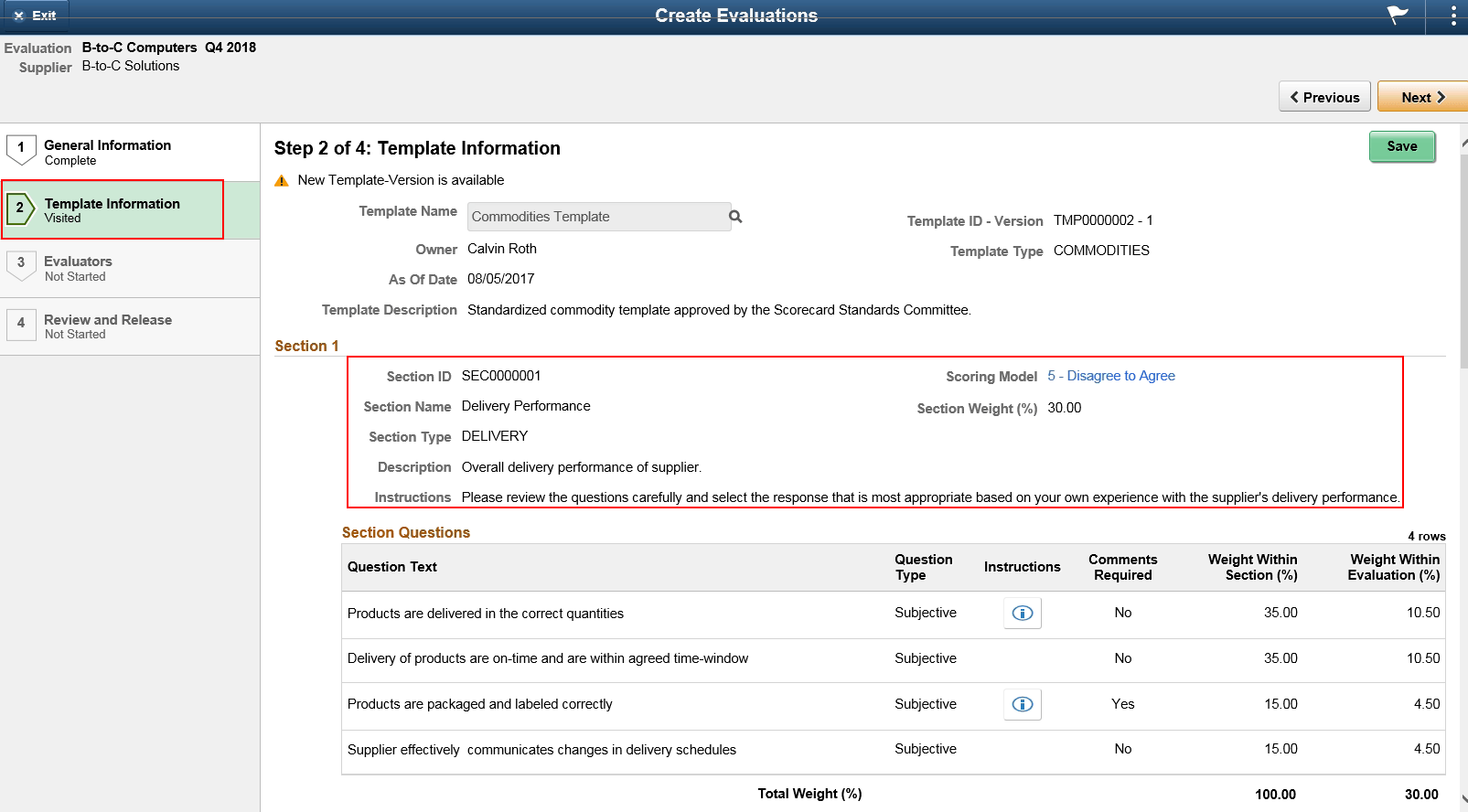
Evaluators
On this page, you can set the Evaluators who will evaluate the supplier. Each Evaluator can be configured to evaluate one or more sections.
For example, you can select one Evaluator to review all the sections for Delivery Performance, Quality Performance , Pricing and Customer Service and another Evaluator to just evaluate based on Customer Service.
Selection made here can be changed later as well.
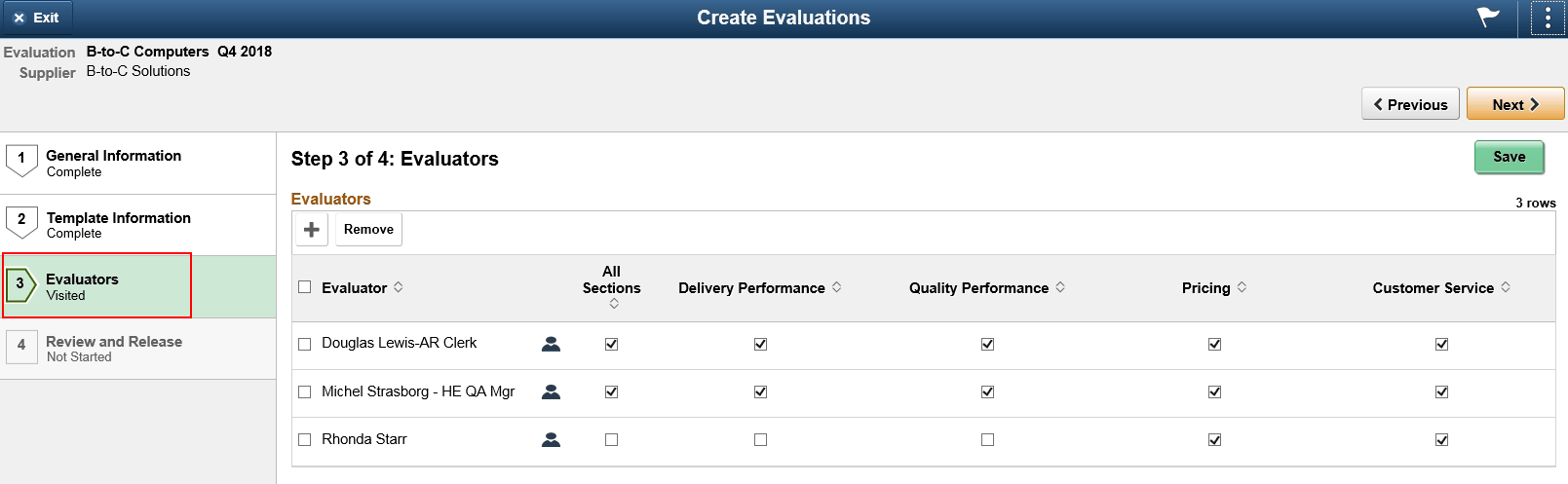
Review and Release
On the final page, you will review the information that was setup in previous step. If you wish to make any changes , you could go back to previous step and make required changes.
After you’re done with your review, you can click on ‘ Release’ to send the Evaluation to Evaluators for them to start Evaluating.
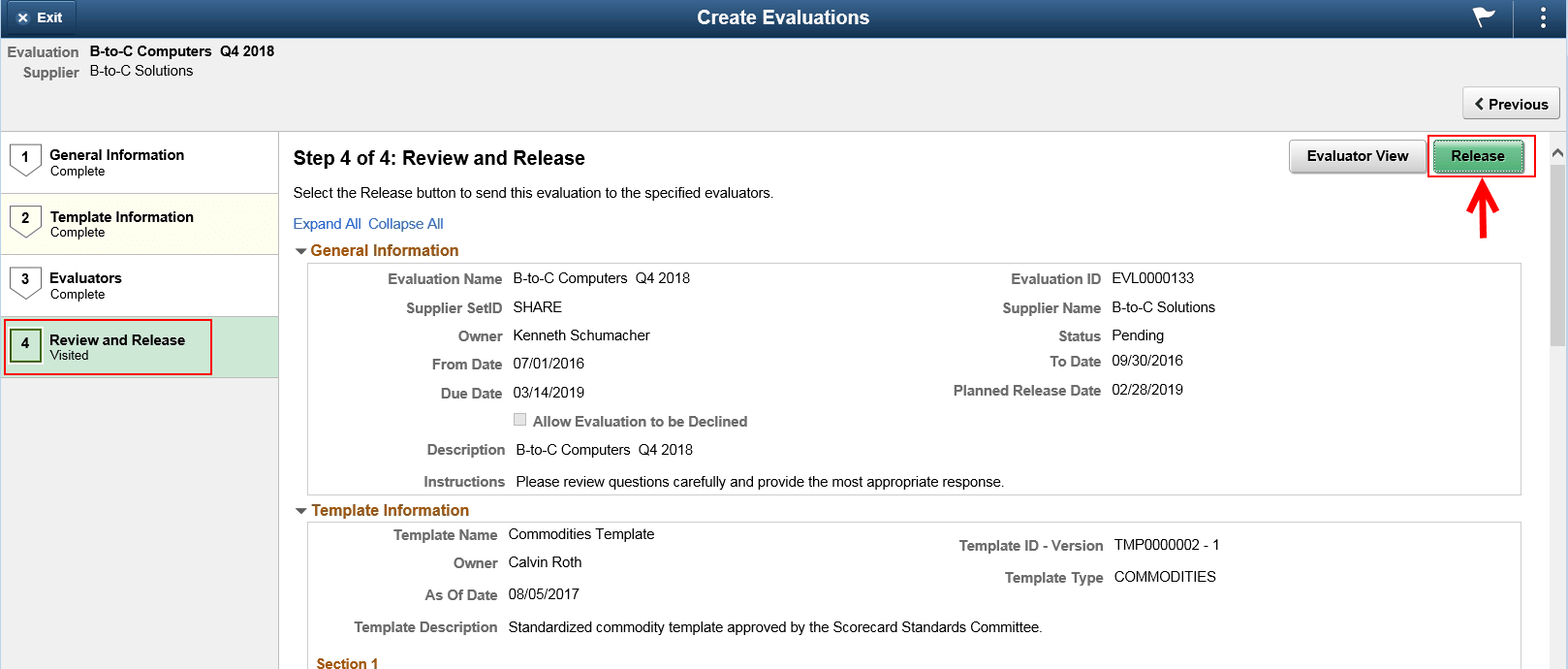
Evaluating a Supplier
When an Evaluation is released by the owner, it will be send to the Evaluators. If you’re an Evaluator, you can go to Procurement Operations and select “My Evaluations”.
You can also get notified via email or a push notification when Evaluation is ready for you.
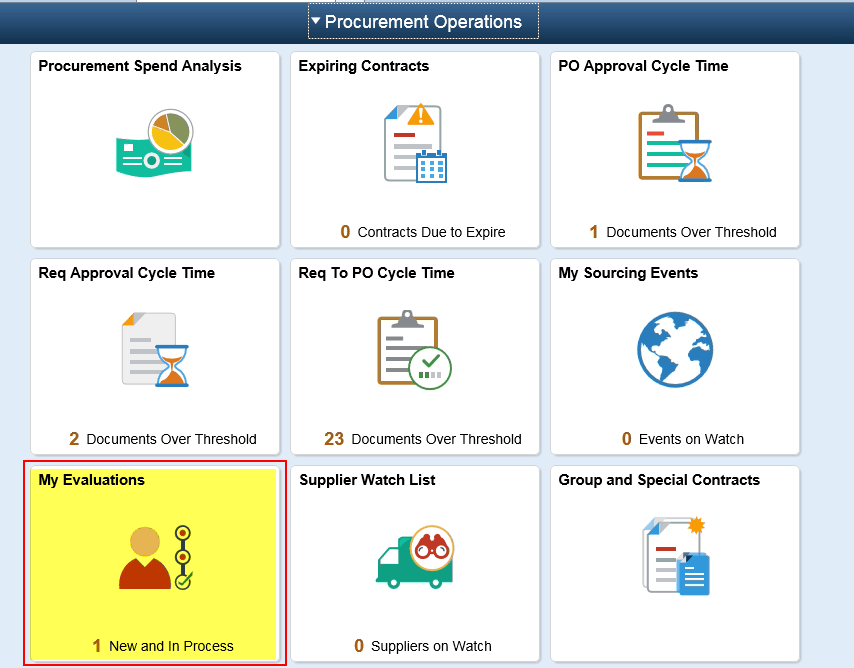
This will show the list of evaluation waiting for you to evaluate. If there are multiple pending evaluations, you can select the one you want to work on.

Click ‘Continue’ to do a quick review of the selected supplier information.

On the next screen, you will be asked to review the supplier based on different section that were previously defined as part of Evaluation template.
Additionally, you will see only those sections for which you’re setup as an Evaluator.
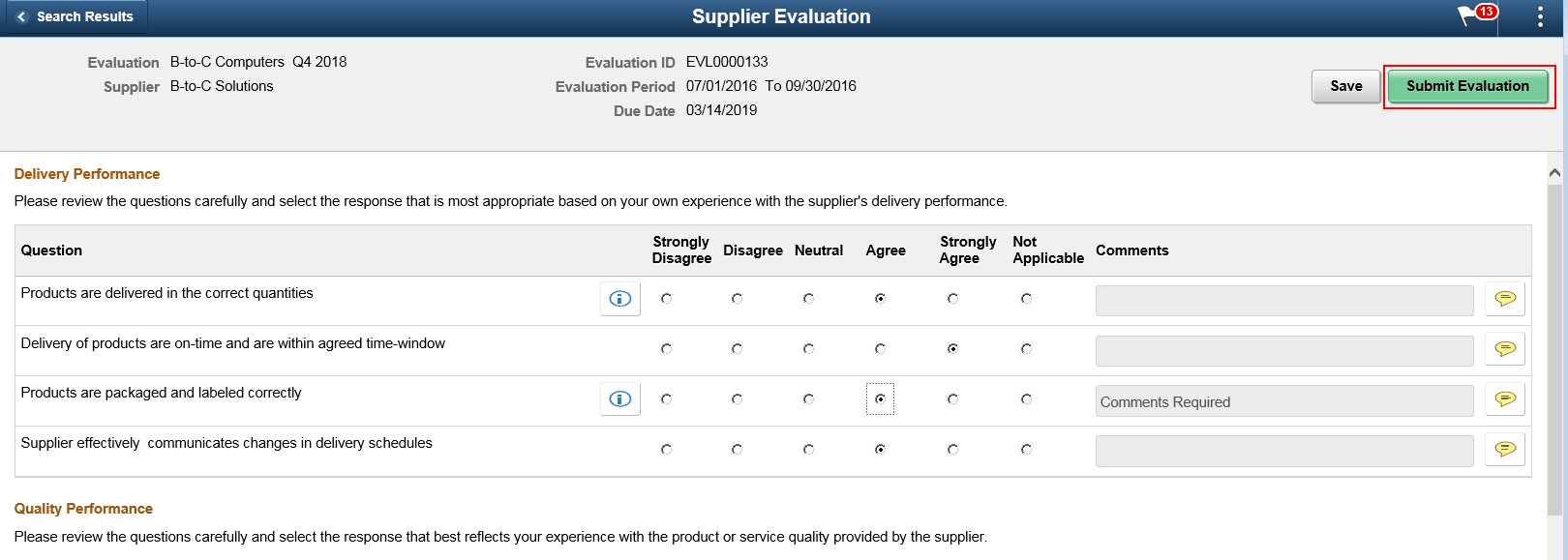
Once you’re done with your evaluation, you can click on ‘Submit Evaluation‘ and your job as an Evaluator is done.
Managing Evaluations
As an owner of an evaluation, you can go to “Manage Evaluations” to review any pending or released evaluations.
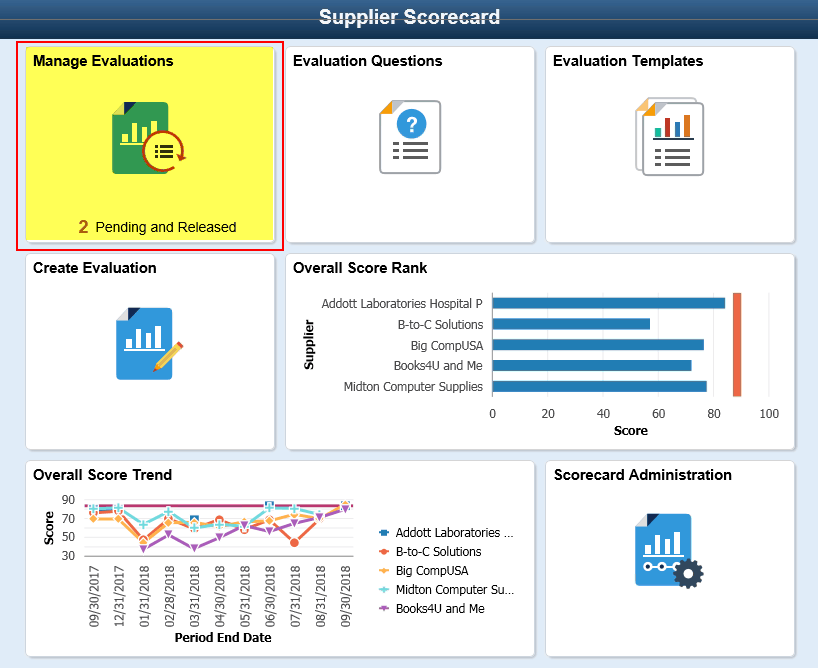
Here you can review the Evaluator responses and see the summary of the evaluation. You can also see the number of responses received, due date and overall score. If needed, you could do additional actions for the evaluation here such as:
- Change the due date for the evaluation
- Add or Remove the Evaluators
- Send a reminder to Evaluators
- Review the current status of evaluation with an evaluator
- View the responses from Evaluators
- Omit an Evaluator response
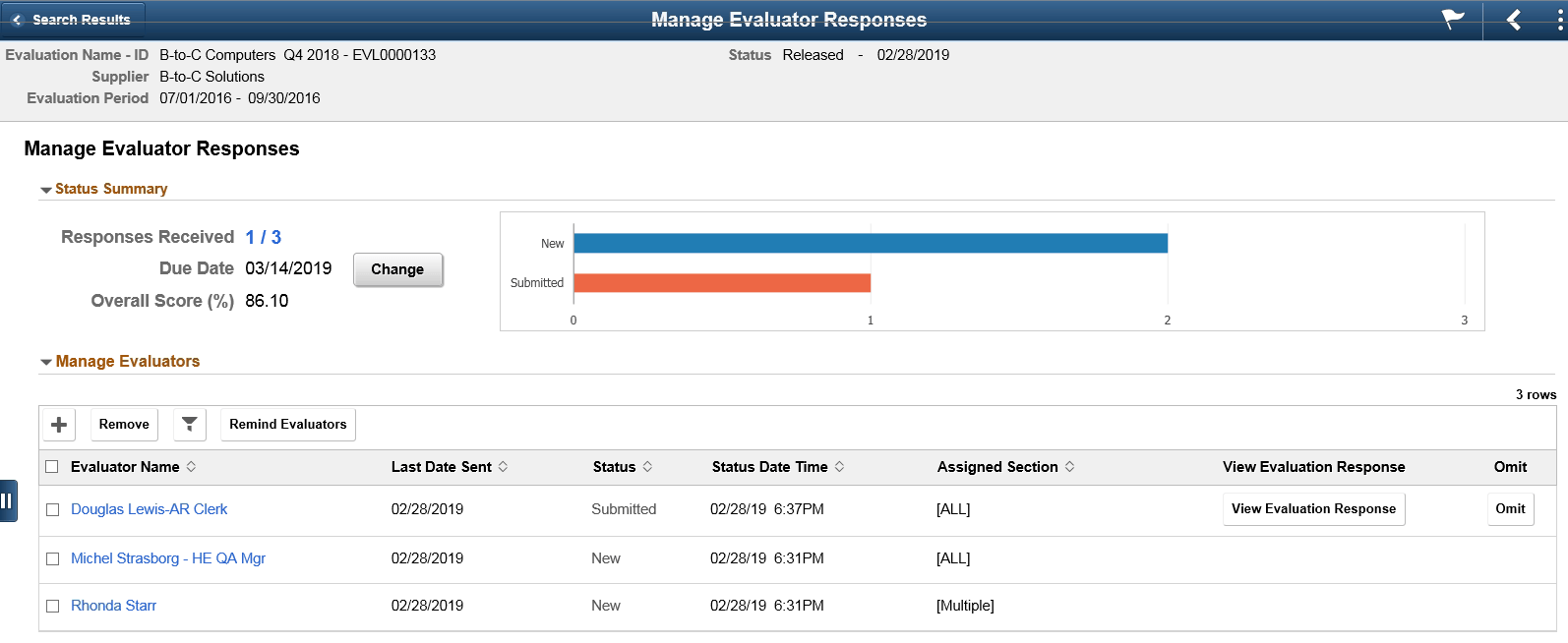
Once the evaluation is completed, you as an owner can go to “Manage and Post Results” and click on ‘Post’ for the evaluation results to be made available for others to see.
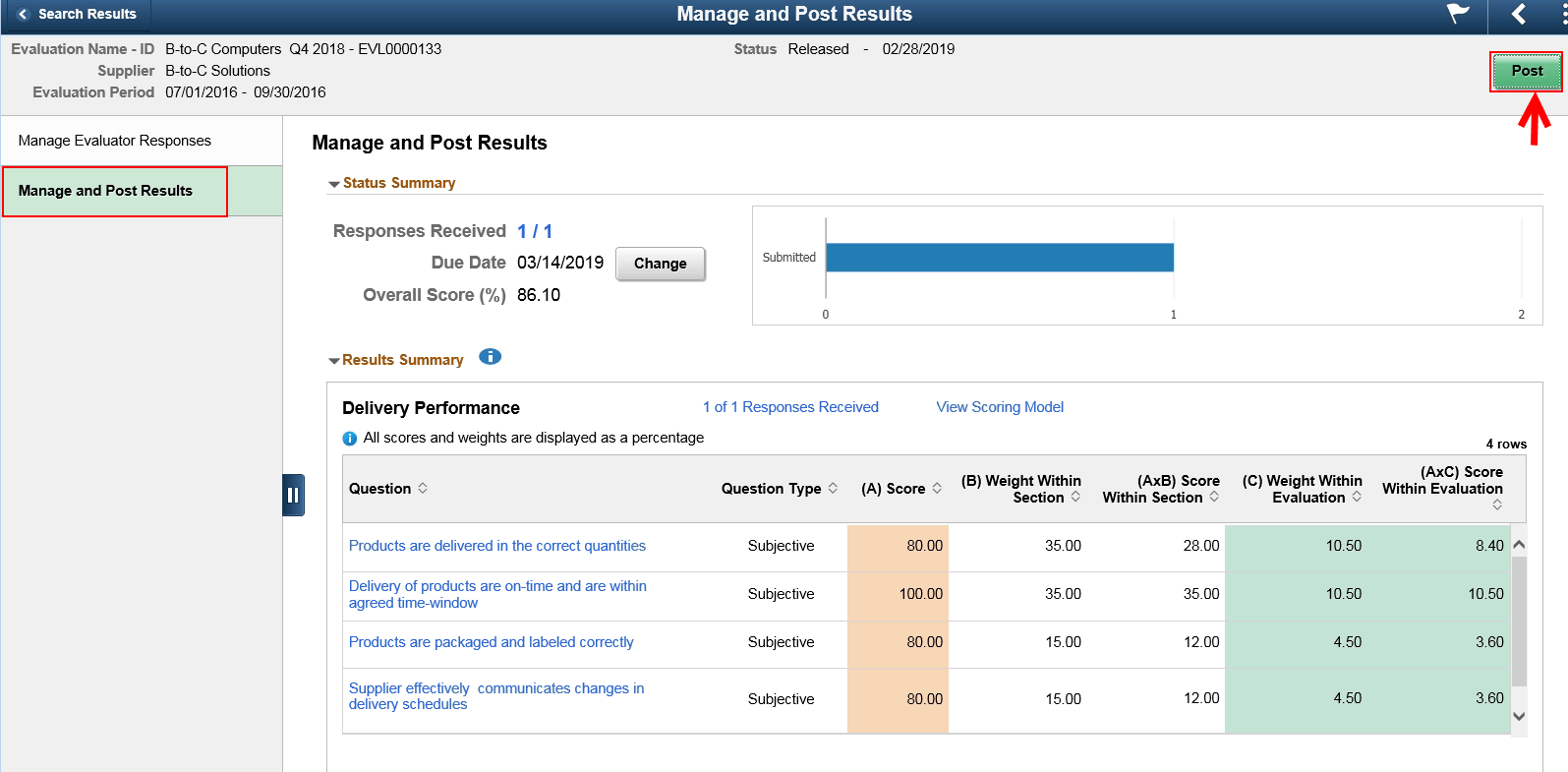
Once the evaluation results are released, end users won’t be able to see who participated in the Evaluation process.
Overall Score Trend
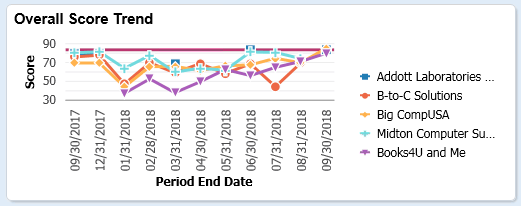
Overall Score Trend allows you to view the trend for last 5 suppliers. You can compare suppliers again each other and also filter using the Period End date.
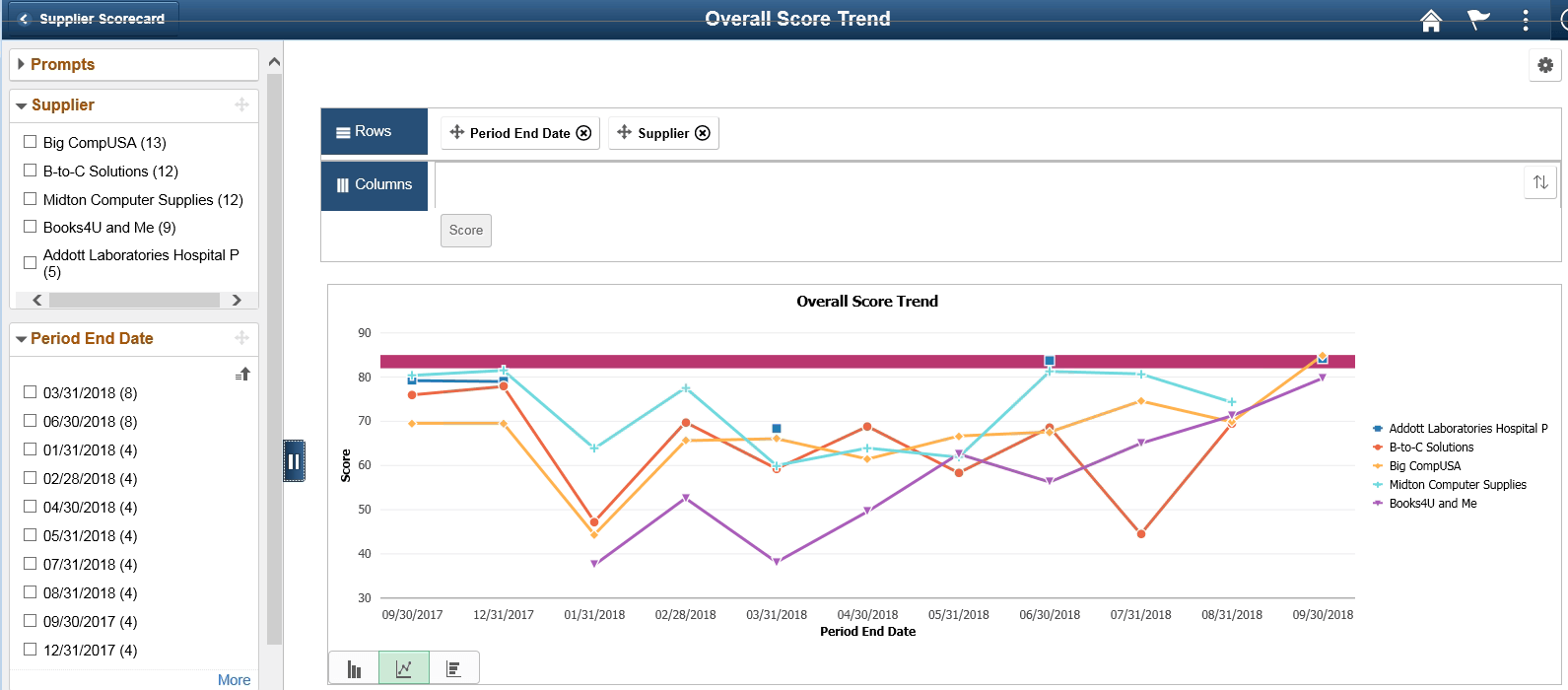
Scorecard Administration
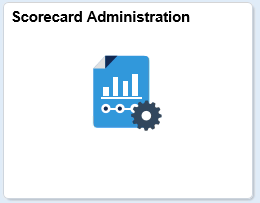
Scorecard administration is used to setup the Supplier Scorecard such as security, template and evaluation related options.
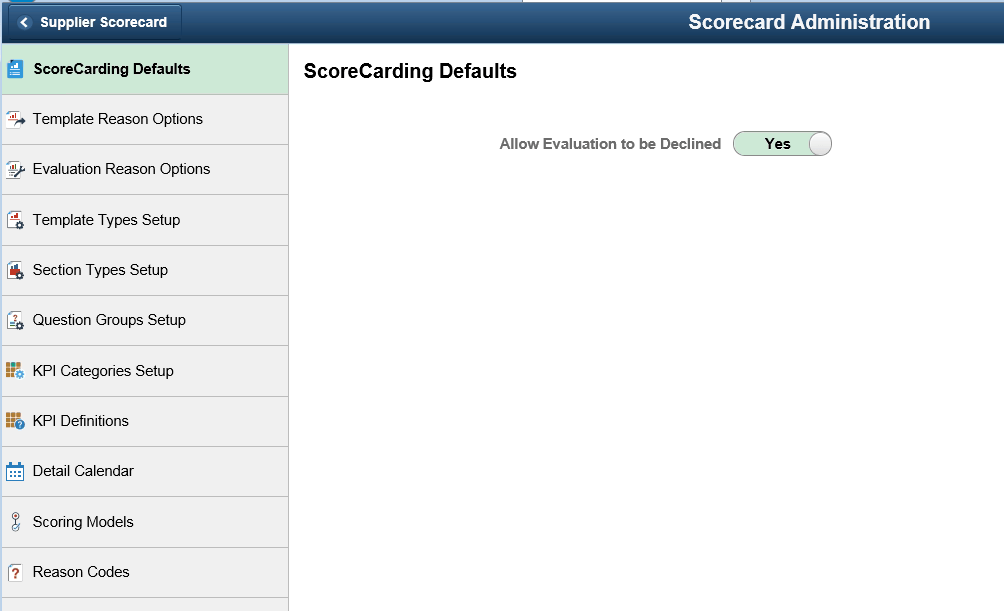
- ScoreCarding Defaults
Configure whether Evaluators assigned to a specific Evaluation will be allowed to decline the Evaluation request. - Template Reason Options
Manage changes to Templates. - Evaluation Reason Options
Manage changes to Evaluations. - Template Types Setup
Define Template Types. - Section Types Setup
Define Section Types. - Question Groups Setup
Define Question Groups. - KPI Categories Setup
Define and maintain KPI Categories - KPI Definition
Define and maintain KPI Definitions. - Detail Calendar
Define calendars that can be selected and assigned to an Evaluation. - Reason Codes
Define reason codes for scorecard related reason types. - Scoring Models
Define scoring models used to rate supplier performance for questions within a section. - Setting Up Supplier Scorecarding
Automatically assign a sequential number to Question IDs, Section IDs, Template IDs, and Evaluation IDs. - Questions
Maintain a library of questions used in Evaluations.

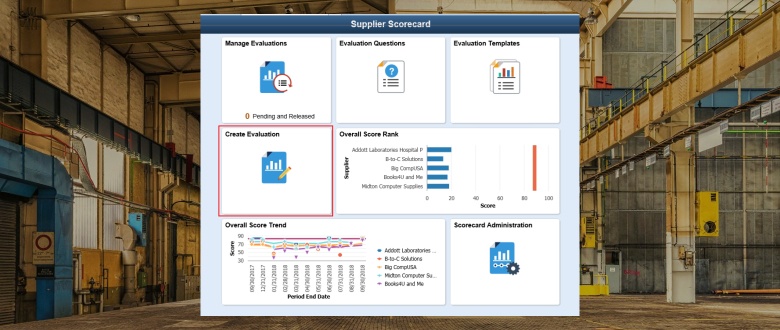
Thanks for sharing this and very useful.
Thank you for this information. I am having difficulty finding the last step to “Post” in DEMO. Has this changed in v9.2?